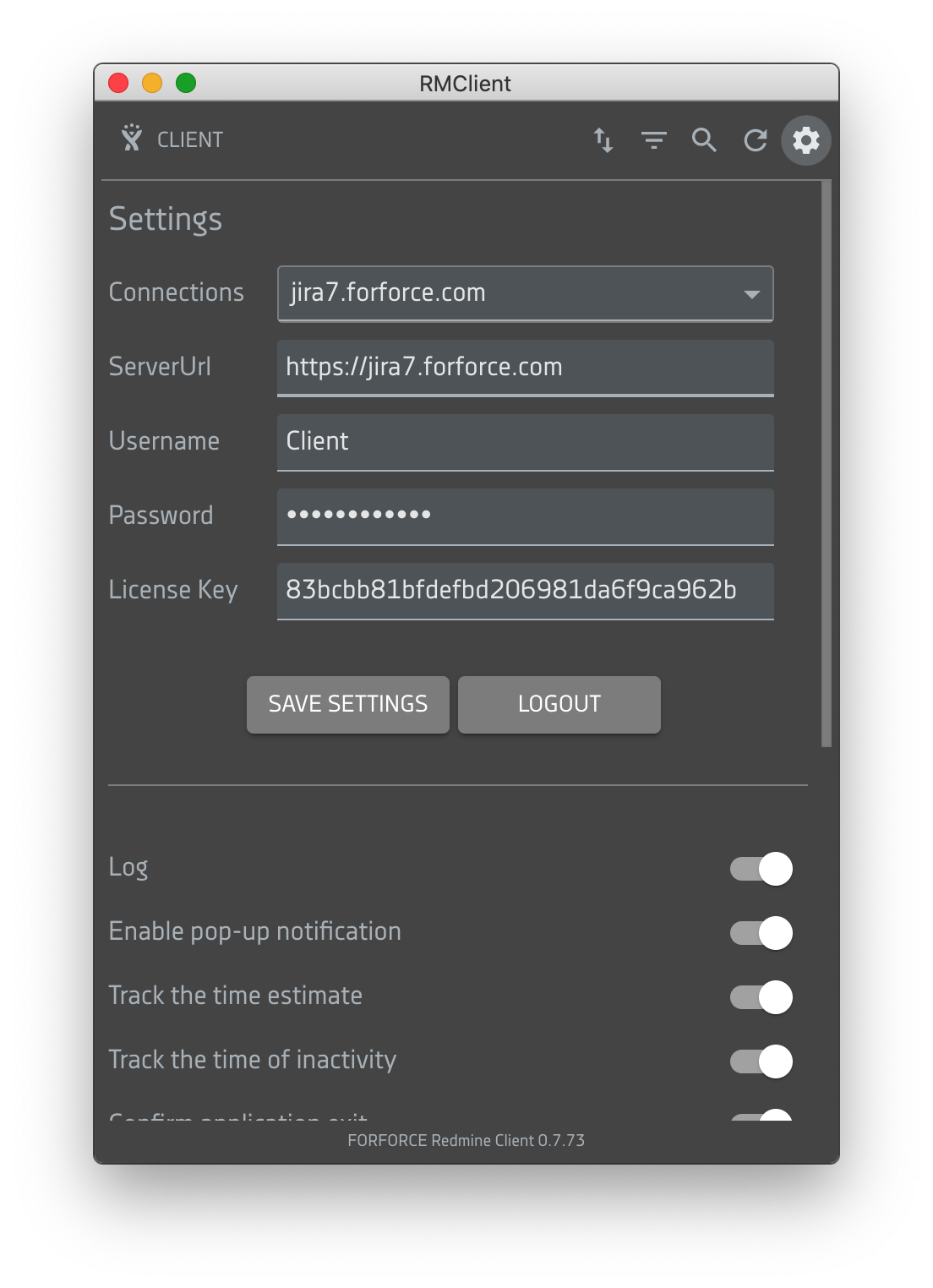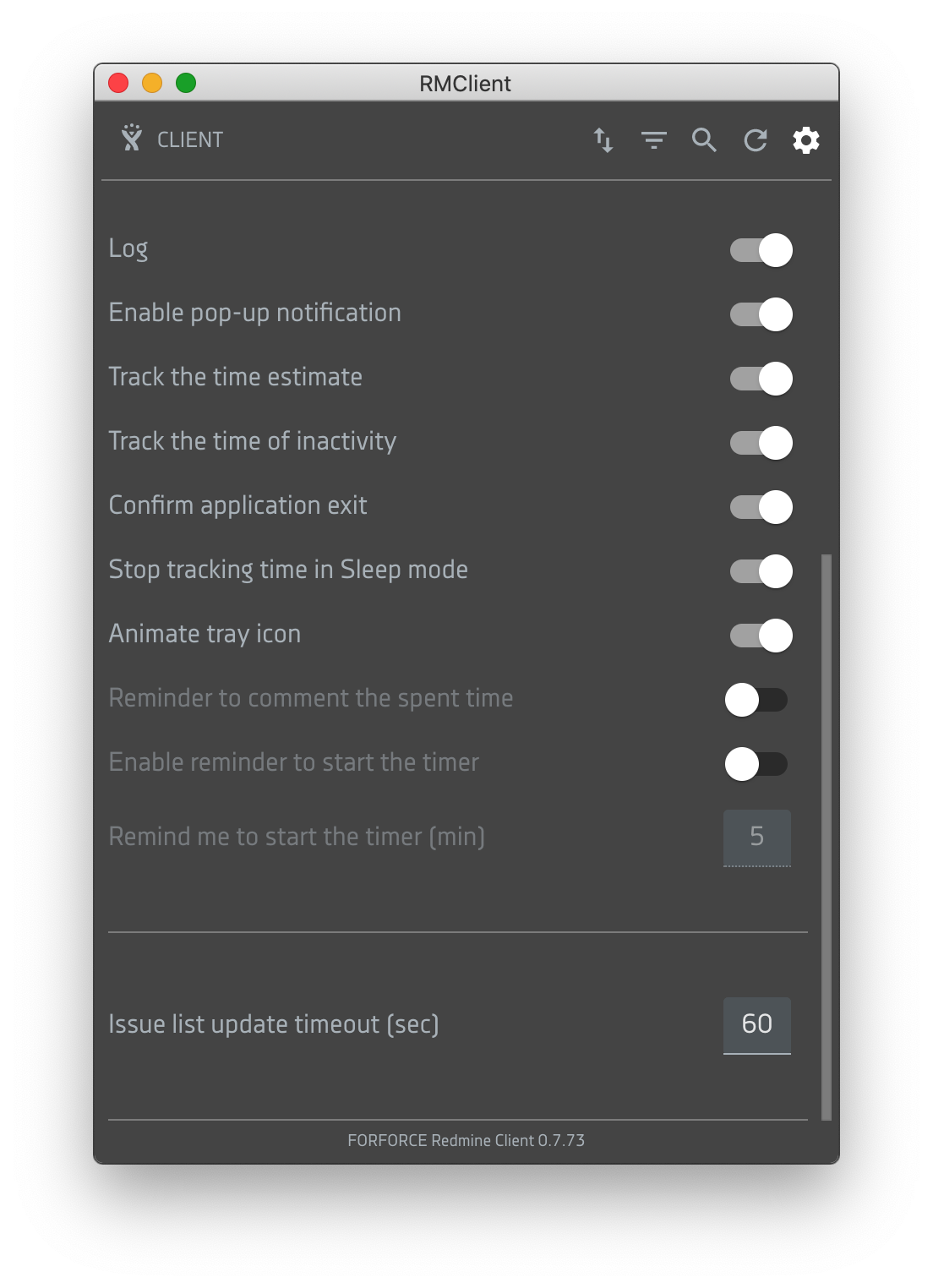Помощь Jira
RMClient — это приложение, созданное для учета рабочего времени в системе управления проектами Jira, Jira Cloud и Redmine.
Приложение RMClient позволяет отслеживать время 7 в системах управления проектами Jira и Redmine.
Также RMClient поддерживает Easy Redmine, Planio и т.д.
Ознакомительная версия позволяет работать с программой на протяжении 30 дней. Для продолжения работы программы необходимо приобрести лицензию.
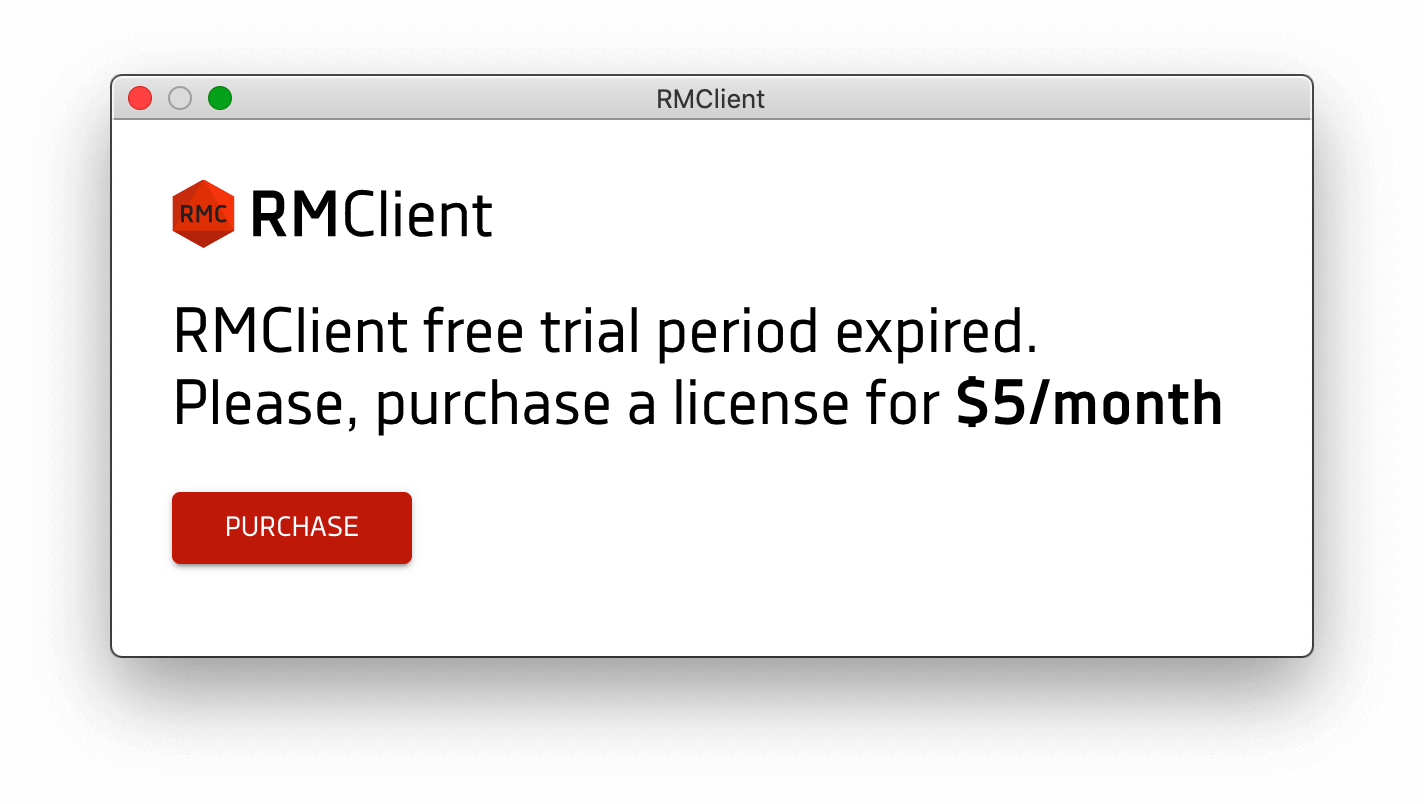
Для установки RMClient на платформе Windows необходимо:
- Запустите файл установки RMClient. exe;
- Нажмите на кнопку Установить;
- Подтвердите установку с параметрами по умолчанию или введите собственные;
- После успешной установки RMClient запускается автоматически.
Windows 7 и более поздние версии поддерживаются.
Более старые операционные системы не поддерживаются (и не работают).
Для установки RMClient на платформу Mac OS необходимо:
- Запустите файл установки RMClient.dmg, а затем Install RMClient;
- Если отобразилось окно предупреждения, что файл скачан из интернета, нажмите на кнопку Открыть (Open);
- Подтвердите установку с параметрами по умолчанию или введите собственные и нажмите на кнопку Continue;
- Если потребуется, введите Login и Password пользователя Mac OS для подтверждения установки;
- После успешной установки RMClient запускается автоматически.
Минимальная поддерживаемая версия для macOS - macOS 10.10 (Yosemite).
Более старые операционные системы не поддерживаются (и не работают).
Как открыть заблокированное приложение
- Откройте Системные настройки.
- Перейдите в раздел Безопасность и конфиденциальность и выберите вкладку Общие.
- Если вам было запрещено открывать приложение в течение последнего часа, эта страница предоставит вам возможность отменить это, нажав временную кнопку «Все равно открыть».
- Вас спросят еще раз, если вы уверены, но нажатие кнопки «Открыть» запустит приложение.
Как «Разрешить приложения из любого источника»
Но есть и третий скрытый параметр: «Разрешить приложения из любого места». Раньше такой вариант был в более ранних версиях macOS, но исчез, когда появилась macOS Sierra. Однако вы можете получить опцию из любого источника обратно.
Сразу же скажем, что мы не рекомендуем этот параметр, так как вы рискуете установить вредоносное ПО под видом законного программного обеспечения. Но если вы настроены на этот курс, возможно, что эта опция появится снова со строкой кода в Терминале.
Откройте терминал и введите следующий код, чтобы получить опцию Из любого источника:
sudo spctl --master-disable
Теперь нажмите Return, и вам будет предложено ввести пароль. Как только это будет сделано, откройте Системные настройки (если он уже открыт, вам нужно выйти из него и перезапустить, чтобы увидеть новые параметры) и перейти в раздел «Безопасность и конфиденциальность».
Как убрать опцию «Из любого источника»
Если вы поделитесь своим Mac с кем-то еще, возможно, будет разумно избавиться от опции «Везде». Чтобы снова его скрыть, вам нужно снова зайти в Терминал, и на этот раз введите:
sudo spctl --master-enable
Для установки RMClient на платформе Linux необходимо:
- Запустите файл установки RMClient. deb или appimage;
- Нажмите на кнопку Установить;
- Подтвердите установку с параметрами по умолчанию или введите собственные;
- После успешной установки RMClient запускается автоматически.
RMClient гарантированно работает только в Ubuntu 12.04, но также могут быть проверены следующие платформы:
- Ubuntu 12.04 и новее
- Fedora 21
- Debian 8
О выходе новой версии RMClient мы сообщаем нашим клиентам в рассылках и постах на странице www.facebook.com/rmclient. Обновление доступно как клиентам с оплаченной лицензией, так и во время использования 30-дневной бесплатной версии.
После выхода новой версии, RMClient в Настройках предложит загрузить и установить новую версию. В отображаемом уведомлении будет показана Версия обновления.
Для Windows
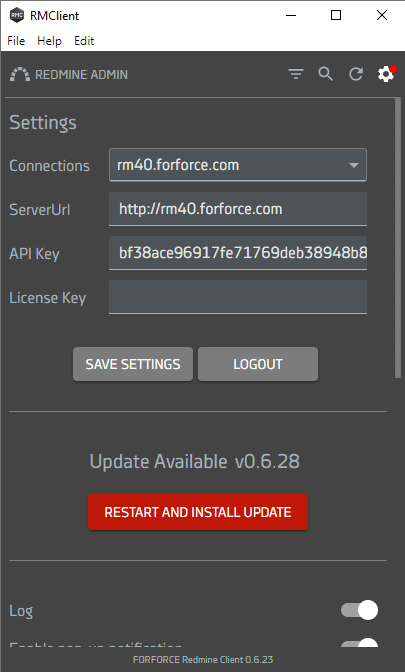
Для macOS
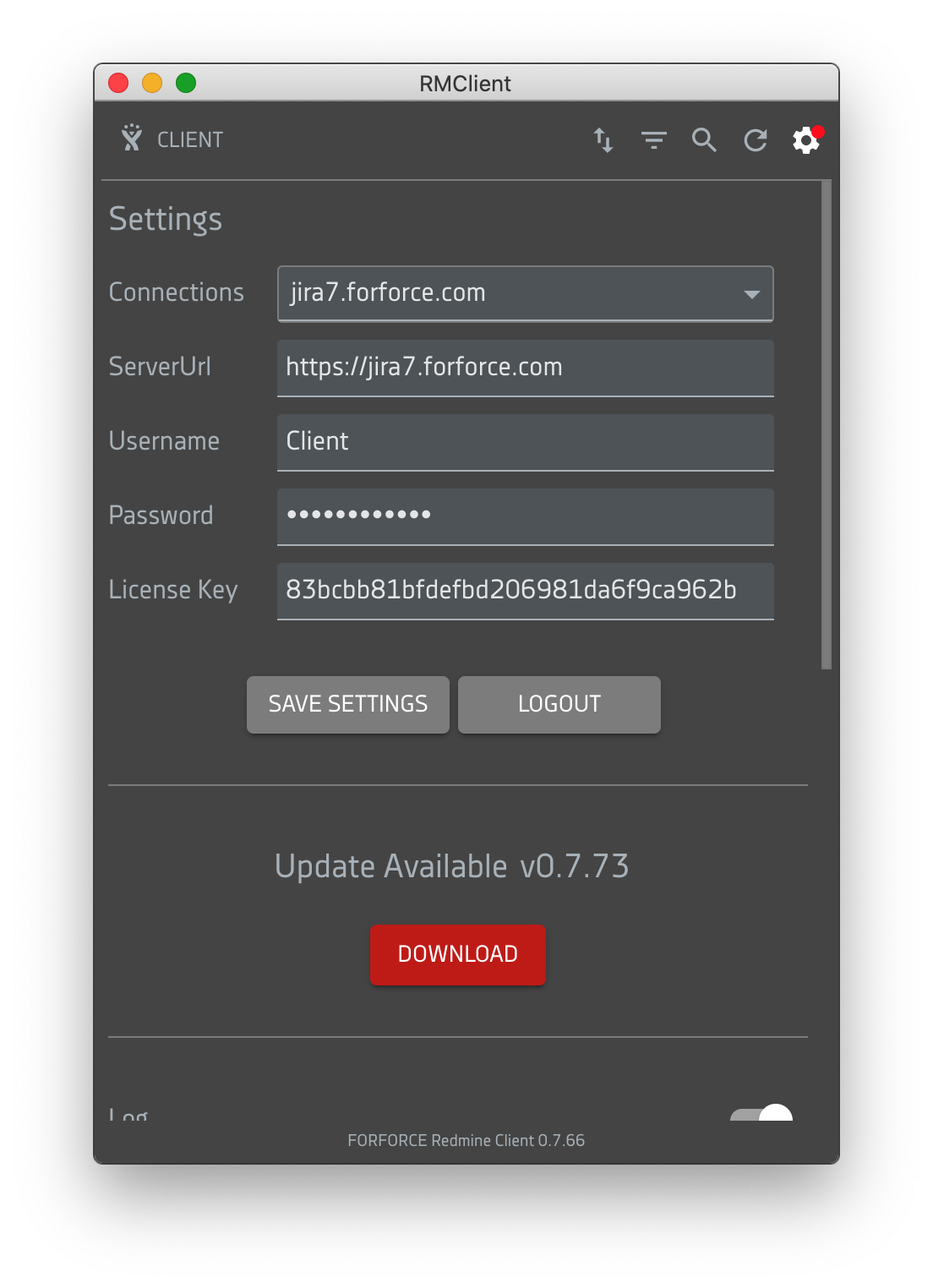
Чтобы установить обновление необходимо:
- в появившемся окне при запуске RMClient нажать на кнопку «Restart and Install Update» и следовать стандартной процедуре установки приложения;
- после окончания установки работающий клиент будет автоматически закрыт и обновлен.
Также, проверить обновление можно при помощи пункта tray menu - Сheck update.
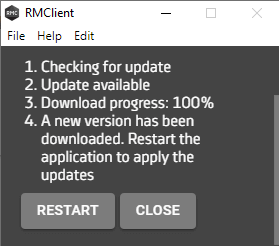
Во время обновления все данные, введенные в окне Настроек, сохраняются.
Процесс обновления аналогичен для всех поддерживаемых платформ.
Вы можете найти информацию про последние релизы тут.
Экран Логина позволяет, создать новое подключение или выбрать уже созданное подключение и авторизоваться в приложение.
Экран Логина содержит:
- номер текущей версии приложения - отображается в верхнем левом углу окна
- ссылка Help - позволяет перейти на раздел сайта https://rmclient.org/ru/help/jira
- поле Connections - список типов соединения
- поле ServerUrl - адрес Вашего сервера Jira
- поле Username - имя пользователя в Jira
- поле Password - Ваш пароль в Jira
- поле License Key - номер Лицензионного ключа. Позволяет пользоваться приложением после окончания ознакомительного периода.
- кнопки Log in и Delete Connections
- Log - активирует логирование технической информации, которая поможет нам в устранении проблем с работой или настройкой RMClient.
Для изменения параметров соединения с сервером Jira или Лицензионного ключа используются поля: ServerUrl, Username, Password.
Создание нового подключения
При создании нового подключения Пользователю необходимо:
- Выбрать в поле Connections тип соединения Redmine
- Заполнить поля (Client, ServerUrl, Username, Password, License Key)
- Подтвердить действие нажатием кнопки Log in.
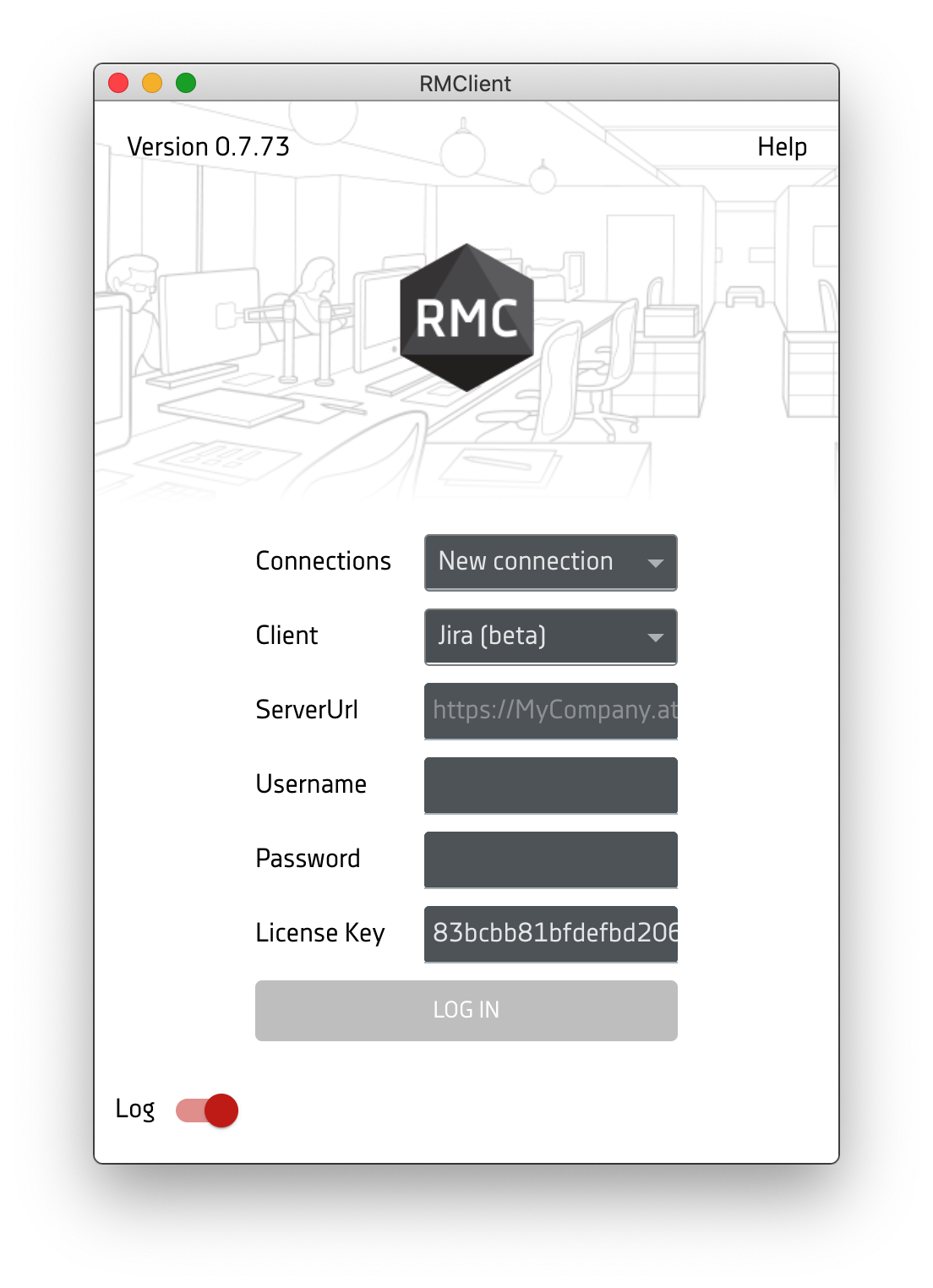
Авторизация в приложение
Для авторизации Пользователю необходимо:
- Выбрать в поле Connections тип соединения Jira
- Заполнить поля (ServerUrl, Username, Password, License Key)
- Подтвердить действие нажатием кнопки Log in.
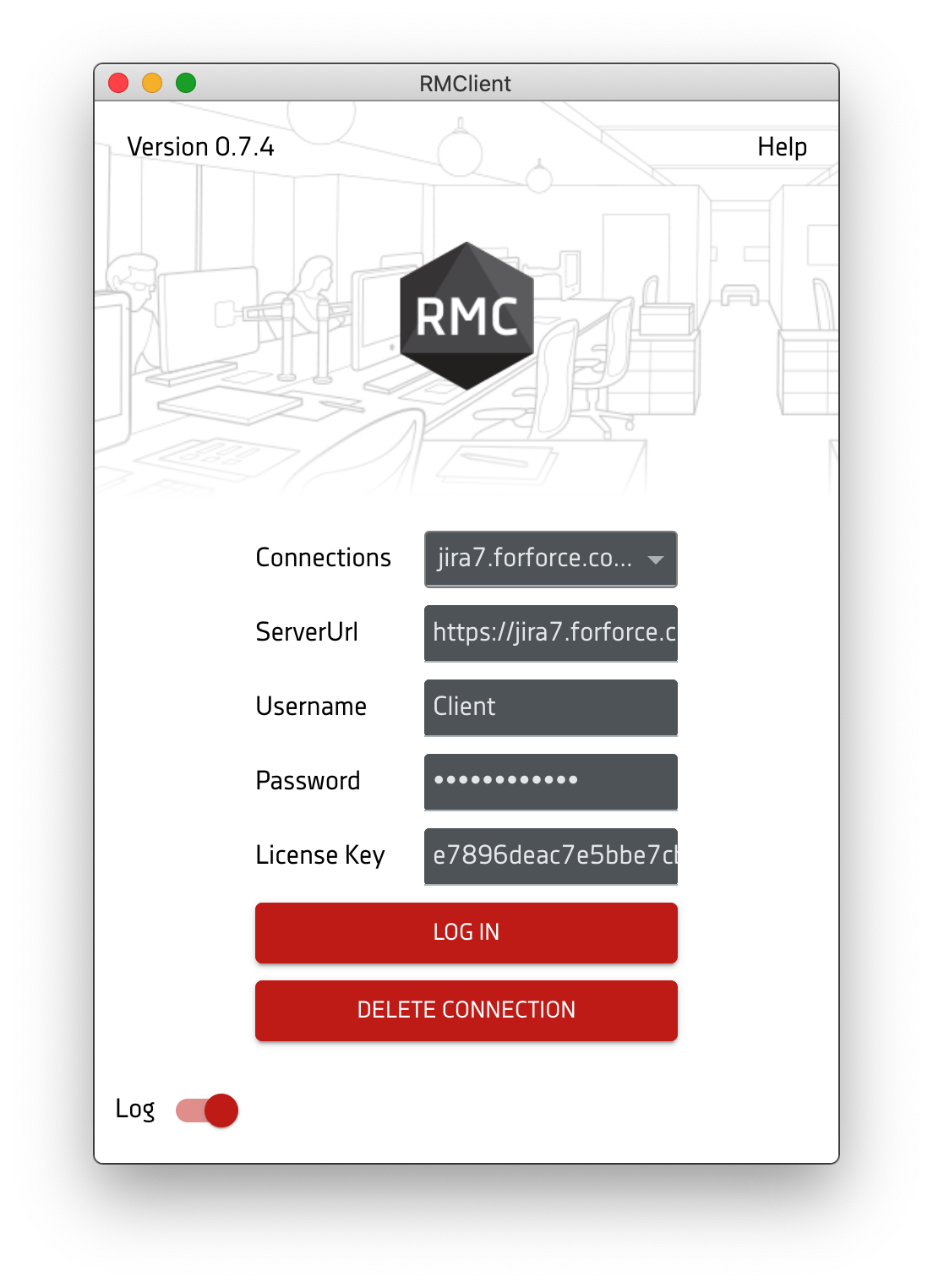
После введения корректных данных в поля ввода Пользователь попадает на Основной Экран. При вводе ошибочных данных в поля для ввода, появляется соответствующая подсказка и поле выделяется.
Изменение параметров соединения
Для изменения параметров соединения с сервером Jira или Лицензионного ключа используются поля: ServerUrl, Username, Password, License Key.
Чтобы удалить настройки существующего соединения необходимо нажать Delete Connection.
Изменение типа соединения
Для того, чтобы изменить тип соединения необходимо в поле Connections выбрать необходимый из доступных в списке.
После выбора ранее регистрируемого типа соединения, введенные значения в поля восстанавливаются и доступны к редактированию.
В случае выбора нового типа соединения, поля очищаются и их необходимо заполнить.
License Key (лицензионный ключ) позволяет использовать RMClient после ознакомительного периода. Получить лицензию прямо сейчас.
После подключения RMClient к серверу Jira или Jira Cloud, будет отображен Основной Экран.
Элементы основного экрана:
- Имя пользователя;
- в правой части верхней панели отображаются значки (слева на право): Сортировка, Фильтр, Поиск, Обновить и Настройки;
- список задач;
- в левой части нижней панели показано кол-во отображаемых (Show) и скрытых фильтром (Hidden) задач;
- в правой части нижней панели отображается время последней синхронизации.
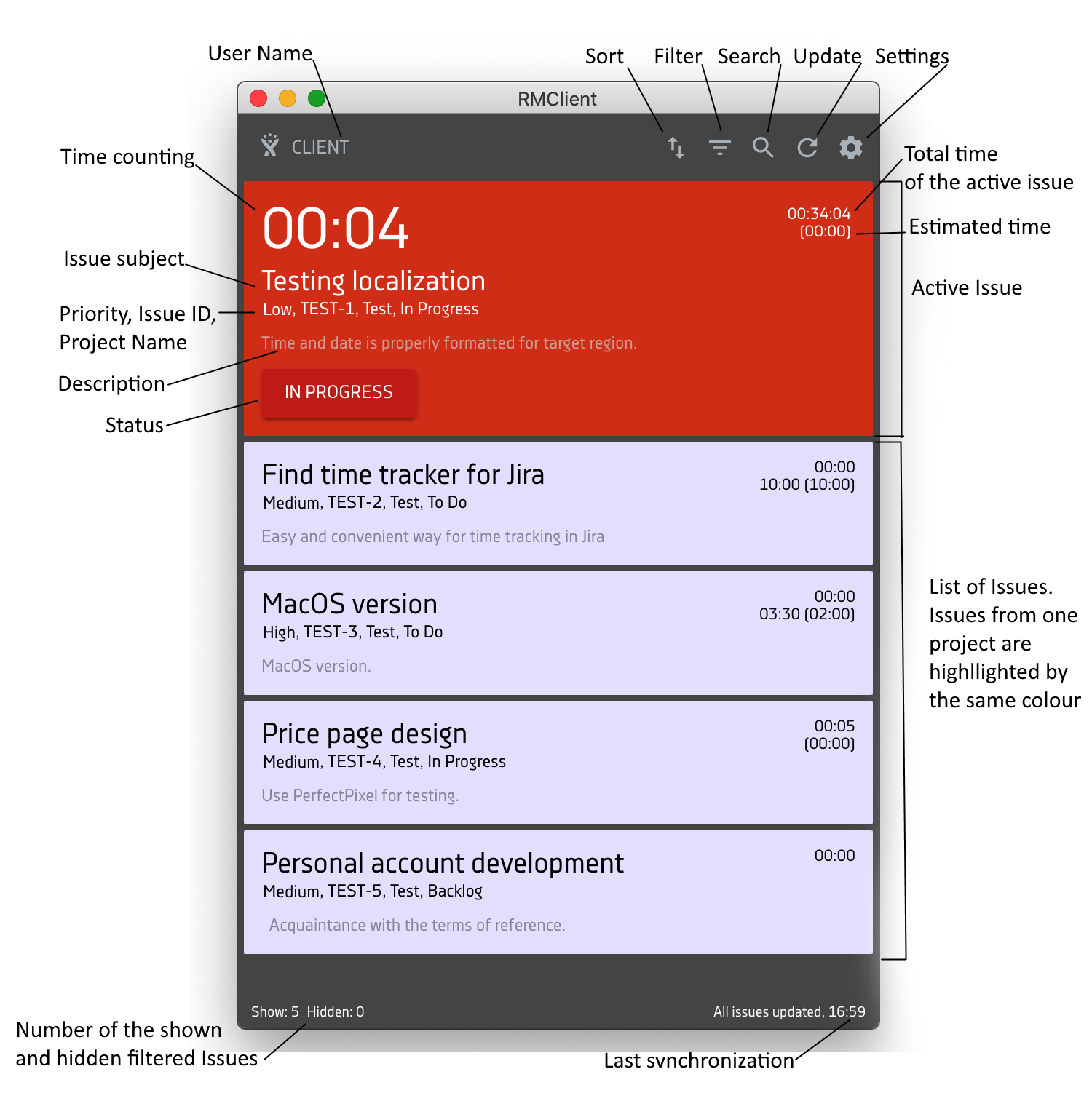
В левой части верхней панели отображается Имя пользователя. Кликнув на него, Вы попадаете на страницу личного профиля в Jira.
Для упорядочения задач и удобства нахождения нужной задачи в списке воспользуйтесь функцией сортировки задач.
С помощью сортировки задач вы можете отсортировать задачи по выбранному критерию, а также упорядочить задачи в списке.
Вызов функции "Сортировка" также доступна при активном таймере по другой задаче и не влияет на процесс регистрации времени.
Для вызова окна необходимо нажать на кнопку Сортировка.
В поле Sort by необходимо выбрать параметр сортировки задач в списке.
Доступны следующие параметры сортировки задач:
- Default - список задач в первоначальном виде, сортировка по приоритету задач
- Name - сортировка по названию задачи. Список сортируется по алфавиту в соответствии с Directions.
- Priority - сортировка по приоритету задач
- Rank - сортировка по порядку задач в столбце доски Kanban в Jira
- Project - сортировка по названию проекта. Список сортируется по алфавиту в соответствии с Directions.
- Updated - сортировка по дате обновления. При выборе сортировки по Updated - все задачи, которые недавно были обновлены, будут находиться вверху списка.
- Created - сортировка по дате создания. При выборе сортировки по Created - все новые задачи будут находиться вверху списка.
В поле Directions предлагается выбрать вариант упорядочения задач в списке:
- ASC - сортировка результатов по возрастанию
- DESC - сортировка результатов по убыванию
Для того, чтобы применить сортировку, выберите необходимые параметры полей Sort by и Directions и нажмите кнопку Apply.
Для того, чтобы сбросить сортировку, нажмите кнопку Reset.
Для того, чтобы скрыть сортировку, нажмите снова на значок сортировки в верхней панеле приложения.
После применения сортировки в нижней панеле приложения будет показано кол-во отображаемых и скрытых фильтром задач.
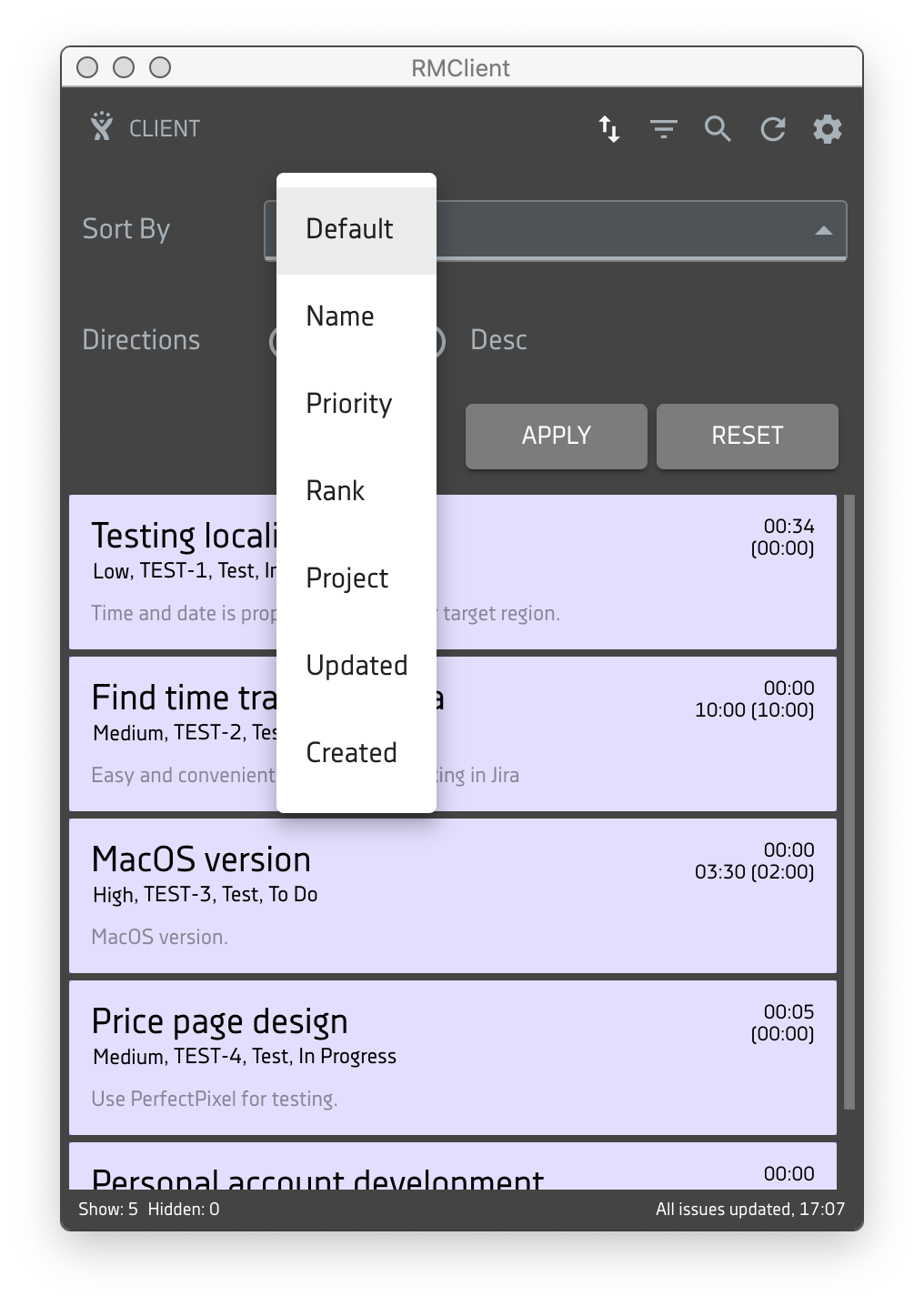
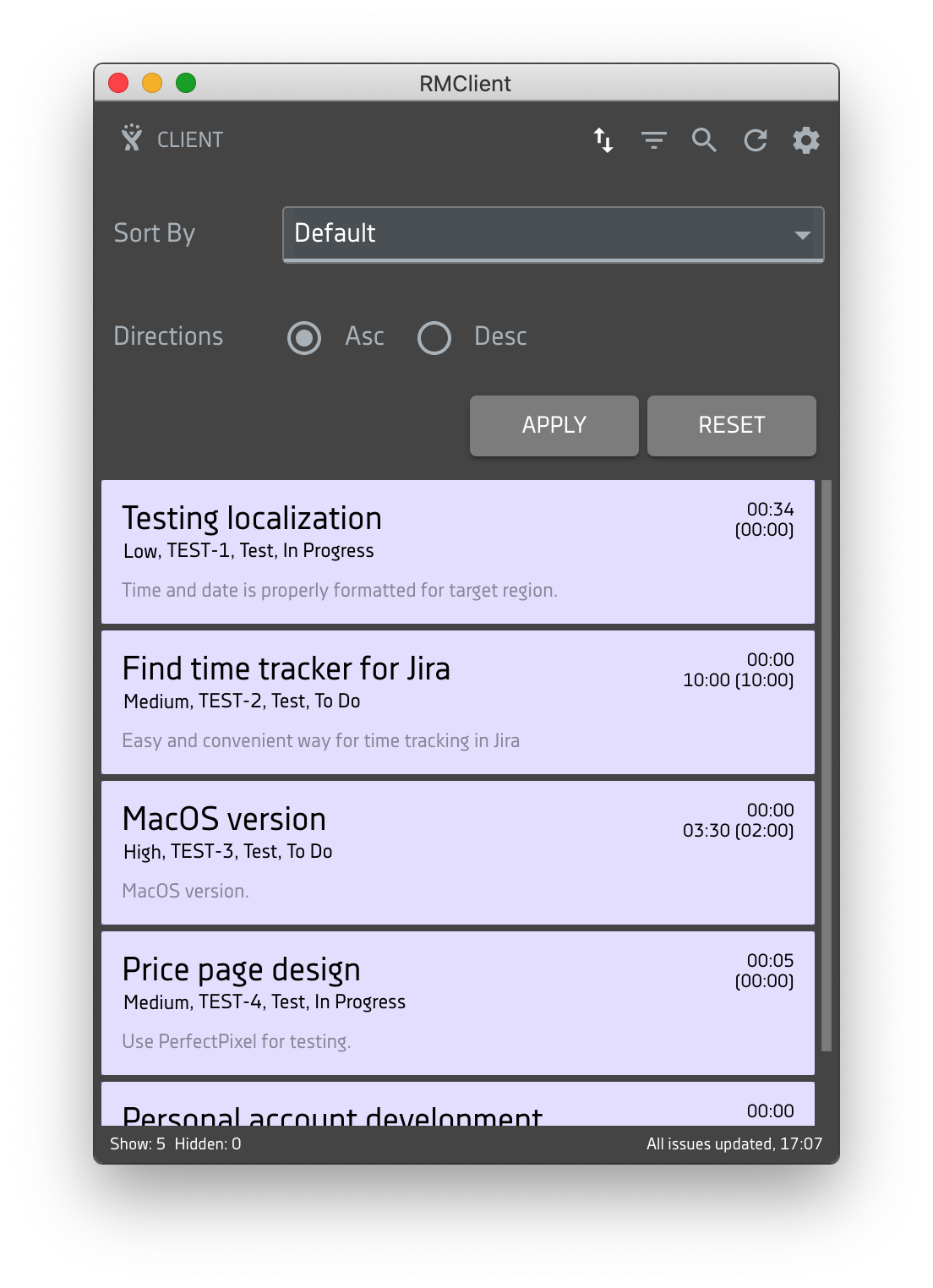
Функции Фильтр и Сортировка взаимосвязаны. Если вы ранее применили функцию Фильтр для списка задач, то применяя функцию Сортировки, вы будете сортировать список задач, выбранный ранее Фильтром.
Если в Списке задач находятся несколько задач, добавленных в Избранное, то после применения сортировки ко всему Списку задач, задачи в Избранном и остальные задачи в списке будут отсортированы независимо согласно выбранному виду сортировки.
Для удобства нахождения нужной задачи в списке воспользуйтесь фильтром задач.
С помощью фильтра задач вы можете выбрать задачи по одному или нескольким проектам (поле Projects), статусу (Statuses), по приоритету задачи (Priorities) и другим параметрам либо с помощью применения комбинаций этих критериев фильтра.
Фильтр задач также доступен при активном таймере по другой задаче и не влияет на процесс регистрации времени.
Для вызова окна необходимо нажать на кнопку Filter.
Фильтр позволяет выбрать отображаемые задачи по следующим критериям:
- Projects - список названий проектов с задачами, назначенными на Вас.
- Statuses - список статусов задачи.
- Priorities - список приоритетов выполнения задачи.
- Versions - список версий.
- Assigned - список Пользователей, на кого может быть назначена задача.
Для того, чтобы применить фильтр, выберите необходимую комбинацию полей и нажмите кнопку Apply.
Для того, чтобы сбросить фильтр, нажмите кнопку Reset.
Для того, чтобы скрыть фильтр, повторно нажмите на значок фильтра в верхней панеле.
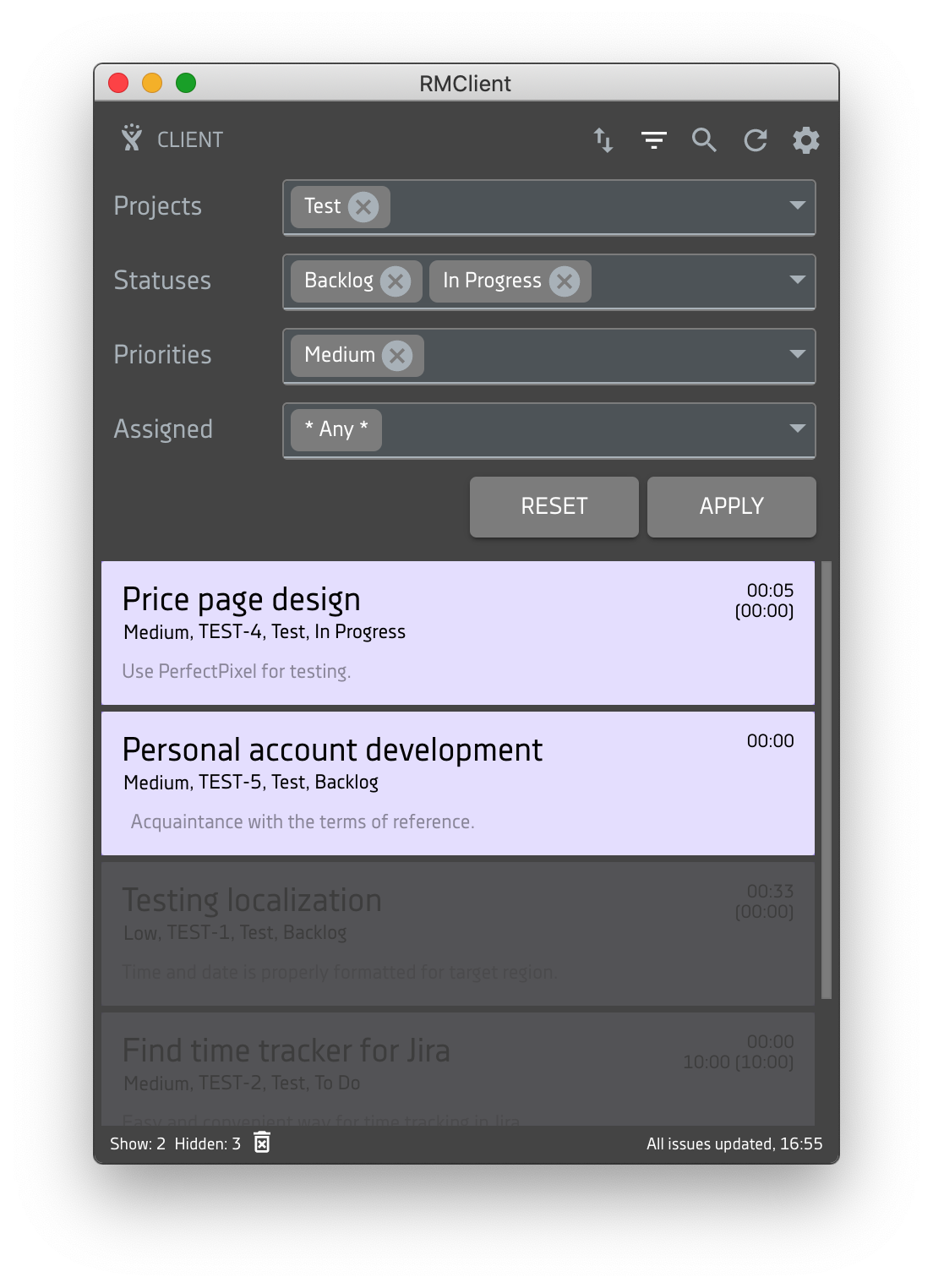
Выбор разных параметров и их комбинаций поможет быстрее найти нужные задачи. Например, с помощью поля Statuses Вы можете выбрать все Новые задачи, а затем отфильтровать «важные» в поле Priorities.
После применения фильтра по заданным параметрам приложение отфильтрует задачи в нужном порядке. Таким образом, вы сможете сконцентрироваться на выполнении новых важных задач.
Также, после применения фильтра в нижней панеле приложения будет показано кол-во отображаемых и скрытых фильтром задач. Для того, чтобы сбросить фильтр, необходимо нажать на значок корзины (Reset filter) в нижней панеле приложения.
Примечание
Выбор полей взаимосвязан. Выбирая определенный Проект, другие поля будут отображать все варианты, но активными будут только те, которые есть у задач выбранного проекта. Эта схема работает со всеми полями фильтра.
Также, вы сможете открыть панель Фильтров, применив комбинацию клавиш CMD+F/Ctrl+F.
Поиск позволяет найти нужную задачу по слову или словосочетанию и происходит по основным полям задач, отображаемых в RMClient.
Исключением является время, затраченное на задачу. Вызов функции Поиск также доступен при активном таймере по другой задаче и не влияет на процесс регистрации времени.
Для вызова функции Поиск необходимо нажать на кнопку Поиск, после чего появится поле для ввода запроса.
После ввода первого символа в поле Поиска происходит поиск совпадений введенных символов в полях: ID Задачи в Jira, Название задачи, Проект, Описание. В результате поиска задачи отфильтруются. Задачи, попадающие под критерий поиска будут отображены в списке, остальные задачи будут скрыты.
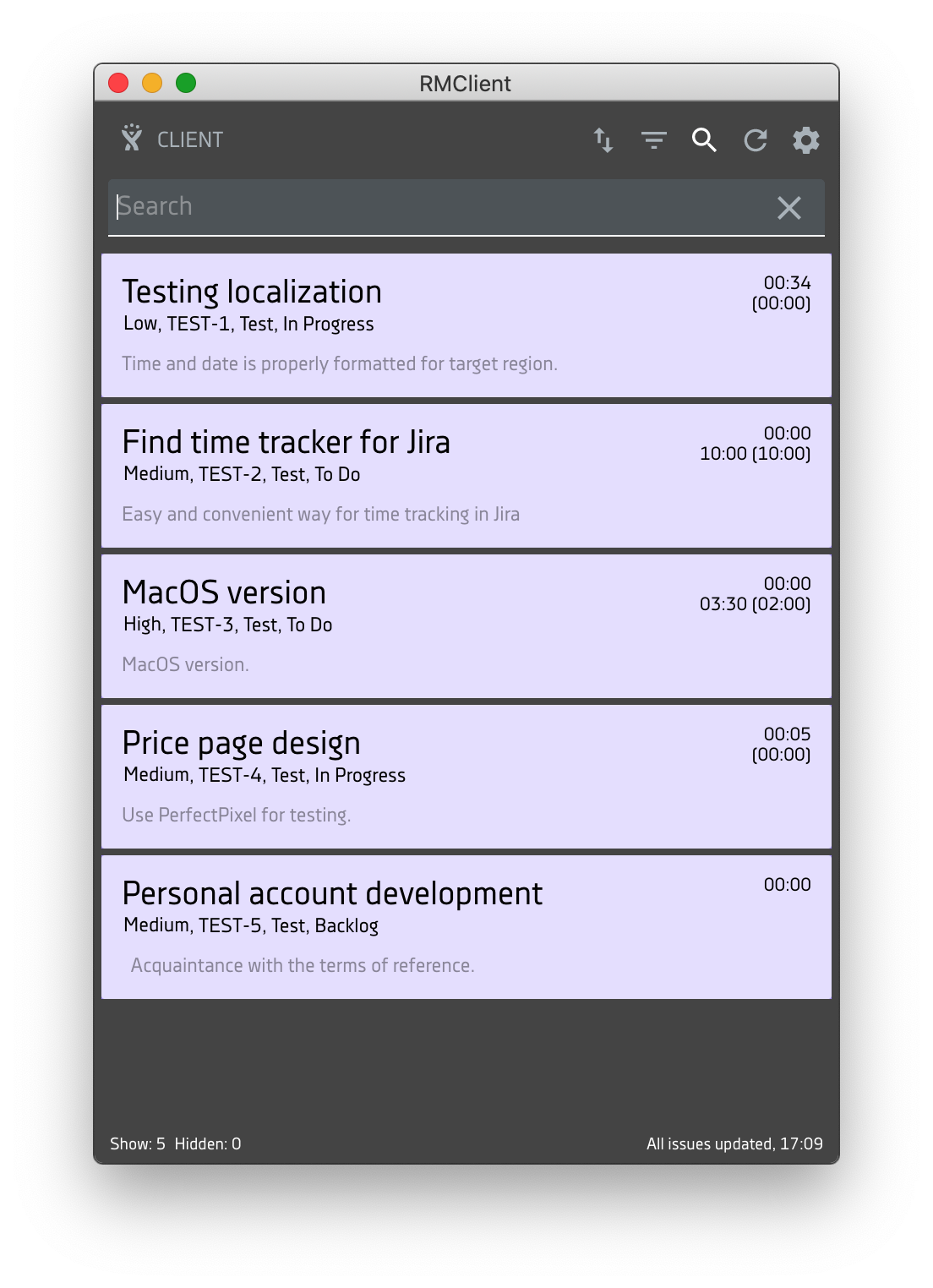
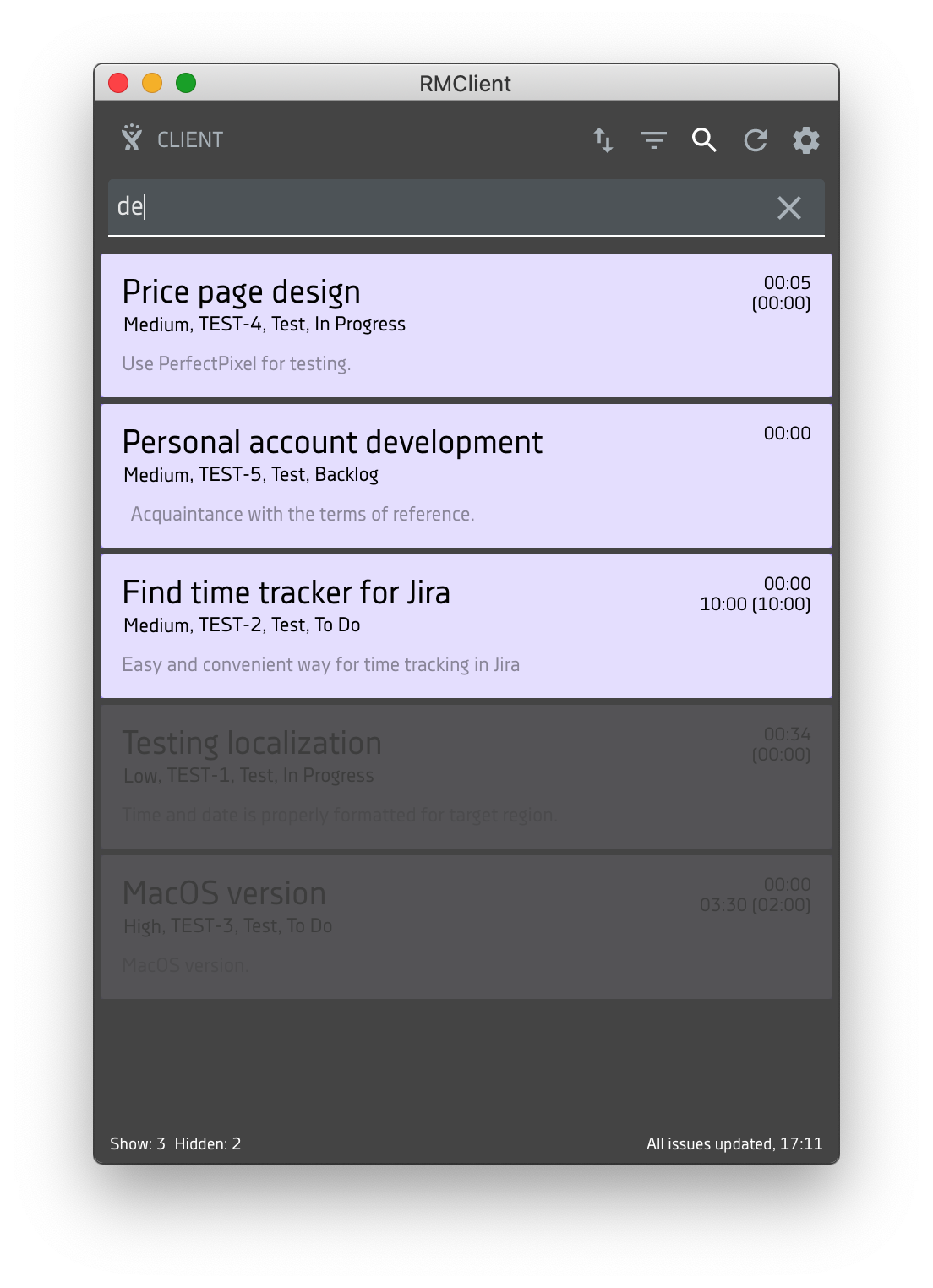
В случае, если функция поиска была запущена при Задаче с активным таймером, эта задача останется закрепленной вверху списка, ниже будут отражены результаты поиска.
В нижней панеле приложения будет показано кол-во отображаемых и скрытых задач. Для того, чтобы сбросить фильтр, необходимо нажать на значок корзины (Reset filter) в нижней панеле приложения.
Если с критерием поиска на экране нет совпадений, появится сообщение Not found.
Для того чтобы сбросить результаты поиска, необходимо удалить введенный критерий (слово или словосочетание).
Чтобы закрыть окно поиска, необходимо нажать на значок Закрыть в правой части поля.
Также, вы сможете вызвать функцию Поиск, применив комбинацию клавиш CMD+S/Ctrl+S
Данная кнопка позволяет немедленно синхронизировать клиент с Вашим сервером Redmine для обновления списка задач.
Также, вы сможете обновить список задач, нажав на иконку приложения в трее правой клавишей мышки и выбрав из меню опцию Refresh либо применить комбинацию клавиш CMD+R/Ctrl+R.
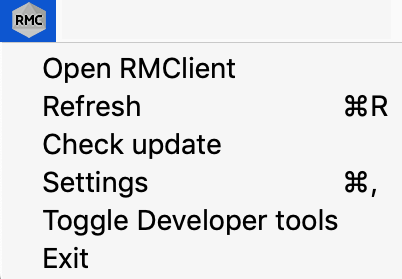
Отображает все поставленные Вам задачи в виде списка.
Если количество задач больше доступной области экрана, список можно проскролить вверх и вниз.
Каждая Задача имеет целый ряд атрибутов, в том числе цвет, которым задача будет выделена в общем списке.
Задачи, которые относятся к одному проекту, выделены в общем списке задач одним цветом и сортируются в зависимости от приоритета.
При наведении на задачу, название задачи и атрибуты задачи подсвечиваются.
К атрибутам задачи относятся:
- Название задачи,
- Приоритет,
- ID задачи в Jira,
- Название проекта,
- Статус задачи,
- Первые строки Описания задачи,
- Общее время по задаче, затраченное на текущий момент (отображается в часах, формат 00:00)
- Оценка времени реализации - предварительная оценка времени, за которое будет выполнена задача (отображается в минутах, формат 00:00).
Примечание. В зависимости от настроек вашего Jira в приложении будут отражены соответствующие атрибуты задачи. Например, в случае незаполненного поля задачи Описание в Jira, такая информация отражена не будет.
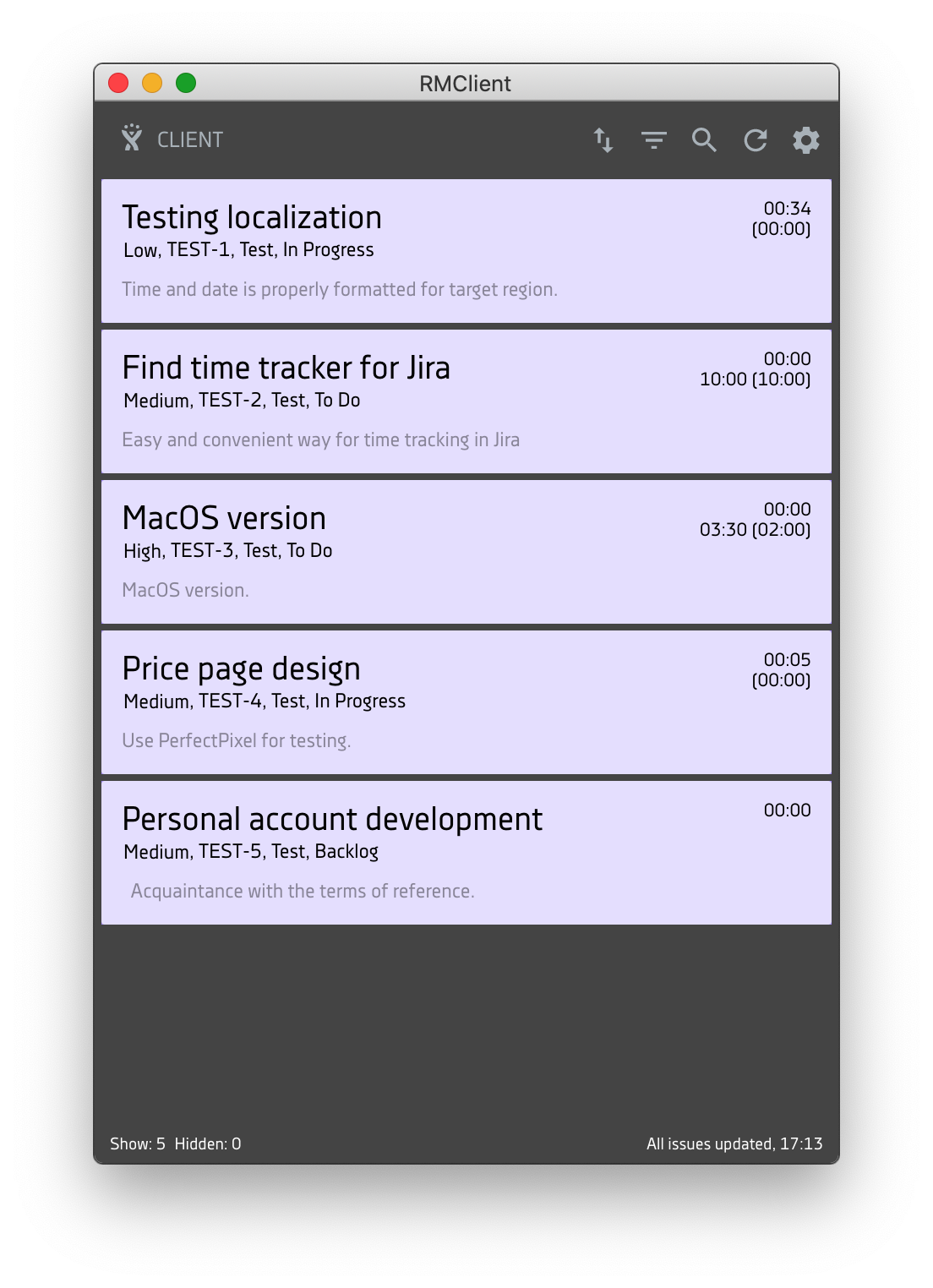
Также, при наведении на задачу появляются кнопки Избранное, Редактировать и Старт.
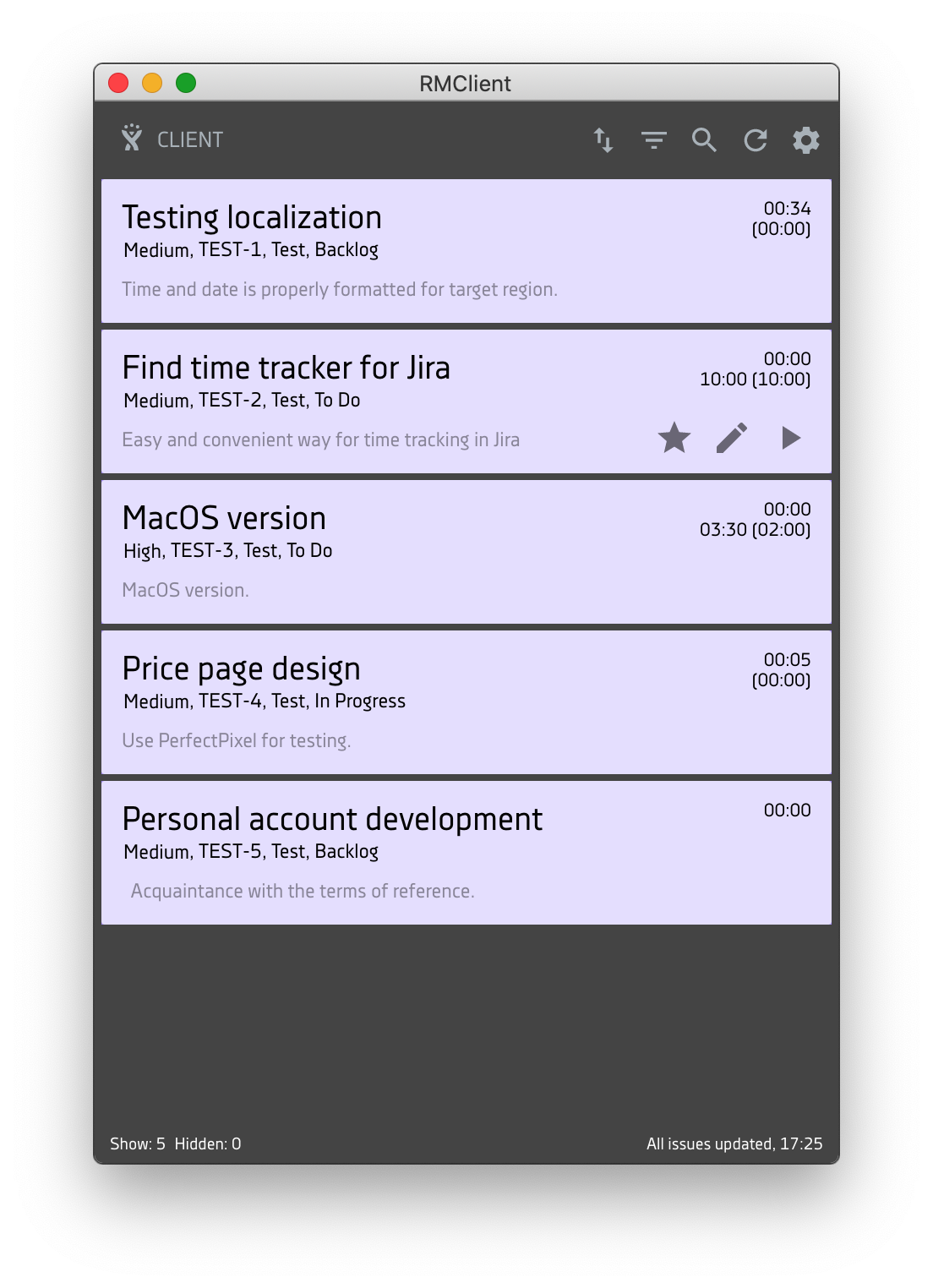
Если задач в Списке задач много, можно воспользоваться функциями Фильтр и Сортировка, с помощью которых можно выбрать, отсортировать и упорядочить задачи по любому из признаков, например по Проекту, Статусу и Приоритету задачи.
В Задаче отображается:
- Название задачи,
- Приоритет,
- ID задачи в Jira,
- Название проекта,
- Статус задачи,
- Первые строки Описания задачи,
- Общее время по задаче, фактически затраченное на текущий момент (отображается в часах, формат 00:00). Если у текущей задачи есть подзадачи с заполненным полем фактически затраченного времени, тогда общее время по задаче будет отображено в формате 00:00 (00:00) с учетом времени на подзадачи.
- Оценка времени реализации - предварительная оценка времени, за которое будет выполнена задача (отображается в минутах, формат 00:00). Если у текущей задачи есть подзадачи с заполненным полем предварительной оценки времени, тогда общее время по задаче будет отображено в формате 00:00 (00:00) с учетом времени на подзадачи.
Название задачи является ссылкой на задачу в Jira.
Строка, расположенная ниже Названия задачи, содержит Приоритет, id задачи в Jira, Название проекта и Статус задачи, также является единой ссылкой на задачу проекта в Jira.
Примечание
В зависимости от настроек вашего Jira в приложении будут отражены соответствующие атрибуты задачи. Например, в случае незаполненного поля задачи Описание в Jira, такая информация отражена не будет.
Новая Задача появится в вашем Списке Задач. Если предварительно не был установлен Фильтр или правило Сортировки задач, по умолчанию каждая новая задача будет расположена первой в списке. Далее, задача будет перемещена по приоритету.
Действия с задачей
При наведении на Задачу, появляются кнопки Избранное, Редактировать и Старт.
Нажав на кнопку Избранное, задача прикрепляется к началу списка задач. В начале строки перед отображением Приоритета задачи появится значок Favorite.
Чтобы запустить отсчет времени в Задаче, необходимо нажать на кнопку Старт. После старта отображается Задача с активным таймером.
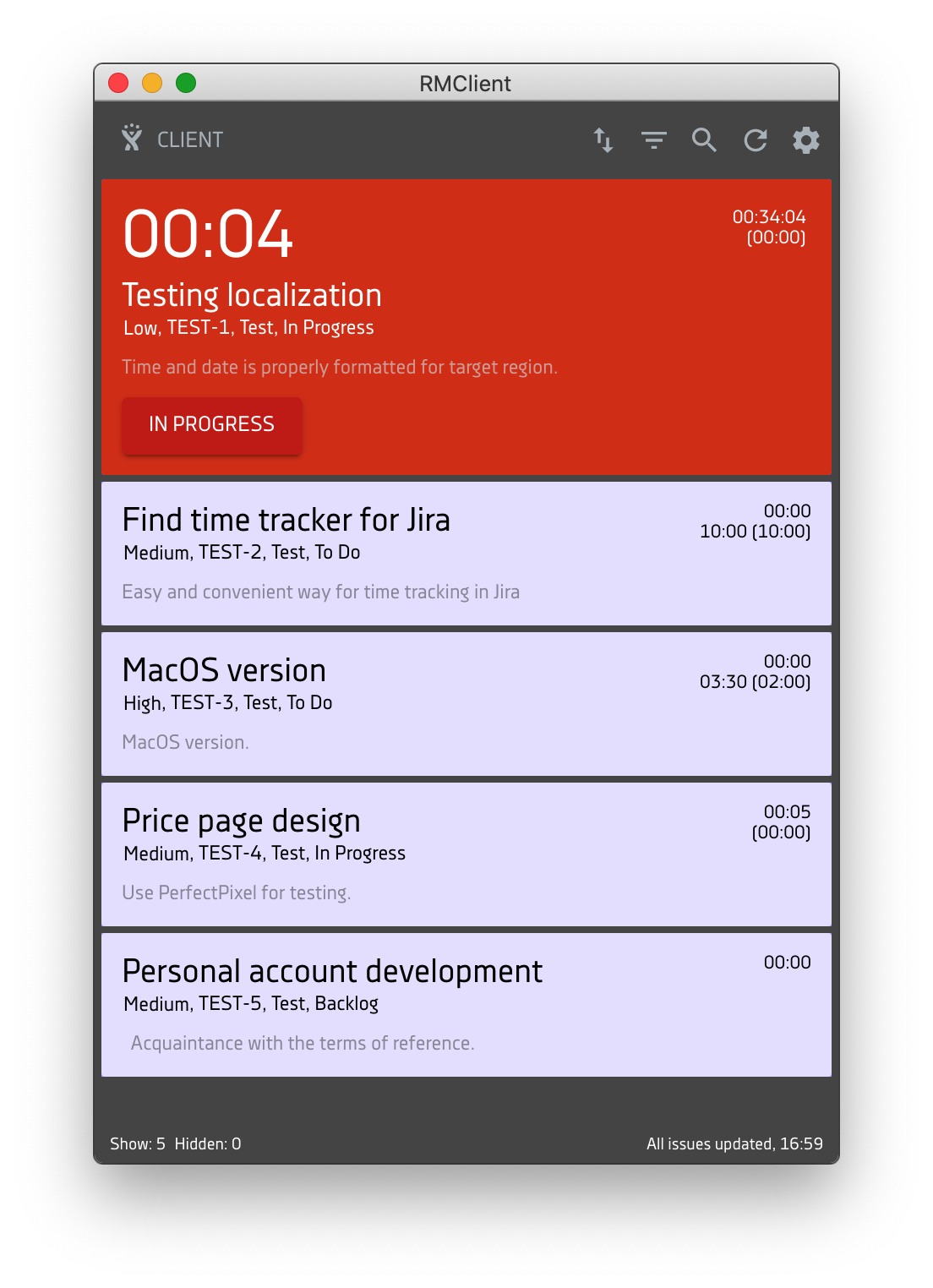
Дополнительные настройки для задачи
Track the time estimate
Отображение поля "Оценка времени реализации" можно отключить в Настройках Track the time estimate.
Recently added
Если на Вас создана новая задача в Redmine, в начале строки перед отображением Приоритета задачи появится значок Recently added.
![]()
Recently Updated
Если задача недавно была обновлена, в начале строки перед отображением Приоритета задачи появится значок Recently Updated. Это будет означать, что в задаче произошли изменения, например, поменялось описание либо приоритет, либо в задачу недавно было записано затраченное на реализацию время. Вы сможете посмотреть изменения в задаче, перейдя в Jira по ссылке - нажав на Название задачи или Приоритет, id задачи, Название проекта, Статус задачи.
![]()
Чтобы запустить отсчет времени в задаче, необходимо нажать на кнопку Play. После нажатия кнопки Play отображается задача с активным таймером.
После запуска Задачи ее цвет меняется на красный и она перемещается на первую позицию в Списке задач.
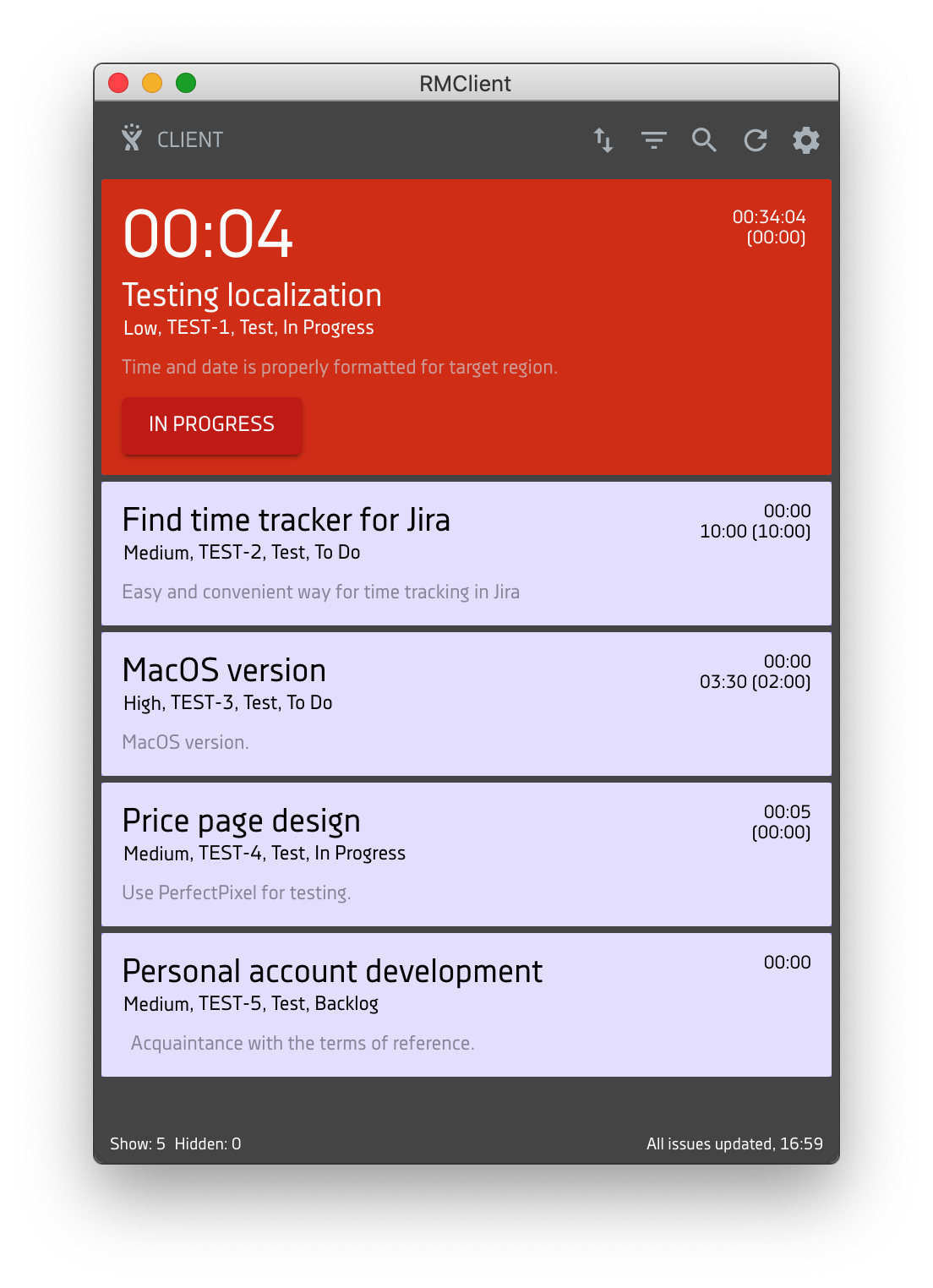
Над Названием задачи появляется Отсчет времени затраченного на Задачу, а после строк Описания задачи — дополнительная кнопка Статус.
Вы можете поменять Статус на соответствующий этапу работы, нажав на кнопку Статус и выбрать необходимый. Изменение Статуса доступно только для задачи с активным таймером.
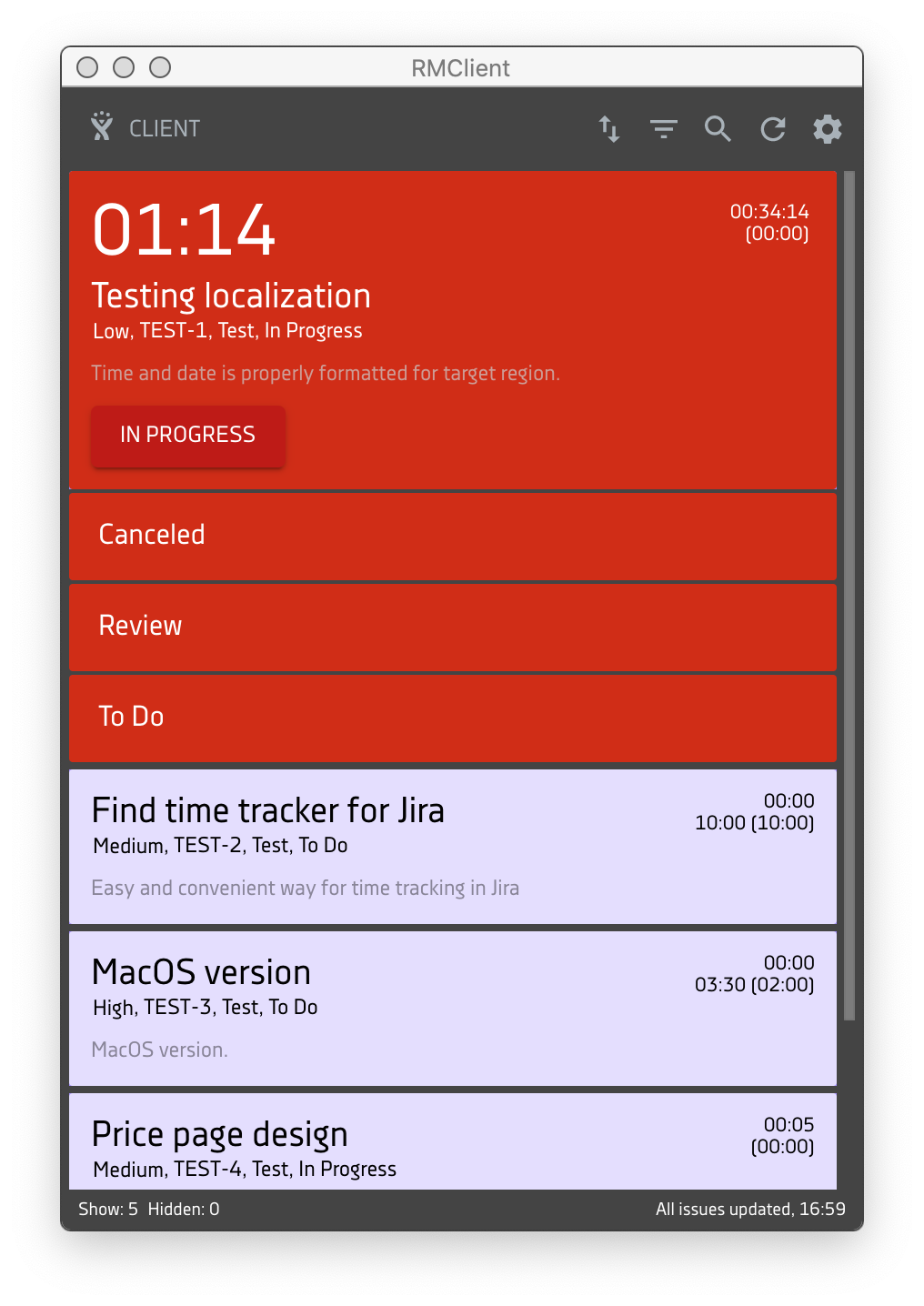
При развернутой панеле Статусов кнопки Избранное, Редактировать и Пауза недоступны.
При наведении вместо кнопки Старт отображается кнопка Пауза. Нажатие на кнопку Пауза останавливает отсчет времени в Задаче.
После остановки таймера, время, затраченное на задачу, логируется в задаче в Jira.
После остановки таймера, задача приобретает цвет, полученный при загрузке списка задач, и возвращается на изначальную позицию в списке.
Использование функции добавление задачи в Избранное позволит быстрее находить важные или часто используемые задачи.
Нажав на кнопку Избранное, задача прикрепляется к началу списка задач. В начале строки перед отображением Приоритета задачи появится значок Favorite.
![]()
При использовании Сортировки задач либо Фильтра, задача в Избранном всегда будет прикреплена к началу списка задач.
Чтобы убрать задачу из Избранного необходимо повторно нажать на кнопку Избранное, которая появляется на Задаче при наведении на нее.
С помощью функции Редактирование задачи вы можете изменить Приоритет, Статус задачи, оставить Комментарий к задаче, а также перевести задачу на другого пользователя без необходимости заходить в веб версию Jira.
Для вызова окна необходимо нажать на кнопку Редактировать, которая появляется при наведении на Задачу, как с активным, так и неактивным таймером.
Процесс редактирования задачи с активным таймером не влияет на процесс регистрации времени.
В окне редактирования отображается:
- представление Задачи (отображает информацию, аналогичную выводимой в Списке задач);
- стандартные поля для задачи: Summary, Priority, Assignee, Status;
- дополнительные поля (в зависимости от настроек вашей Jira);
- поле Comment для ввода комментария к задаче.
При необходимости Вы сможете перейти на задачу в Jira. Для этого необходимо нажать на Название задачи либо на строку, расположенную ниже Названия задачи (Приоритет, ID задачи в Jira, Название проекта и Статус задачи). Задача в Jira откроется в отдельном окне.
Для сохранения изменения в полях необходимо нажать на кнопку Submit. Если какое-либо поле с обязательным заполнением окажется пустым, будет показана ошибка. Исправьте ее и повторно нажмите Submit.
Для того, чтобы отменить действие и закрыть окно Редактирование задачи, нажмите кнопку Cancel.
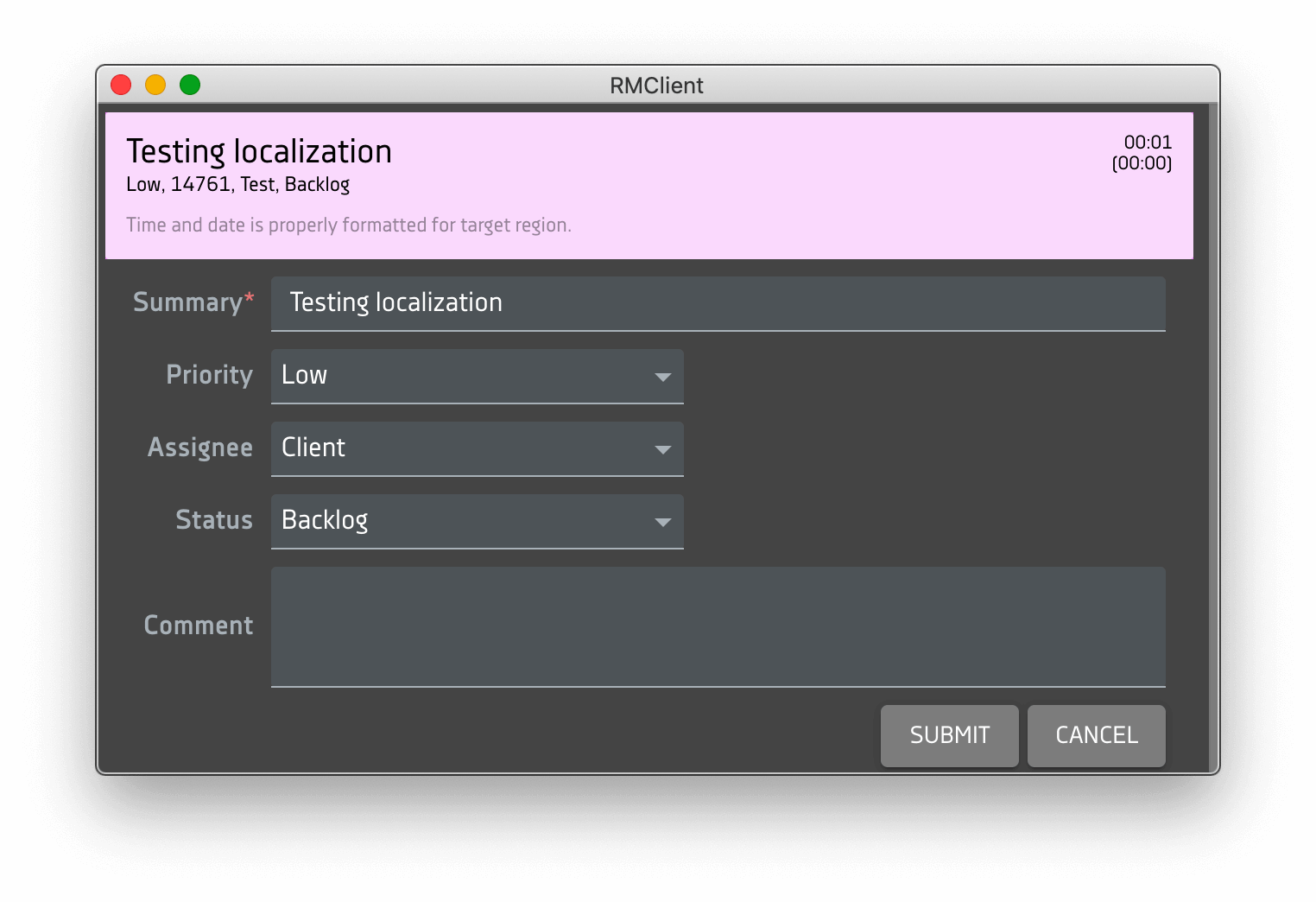
Функция Оставить комментарий доступна в окне Редактирования задачи.
Для вызова окна Редактирования задачи необходимо нажать на кнопку Редактировать, которая появляется при наведении на Задачу, как с активным, так и неактивным таймером.
Процесс редактирования задачи с активным таймером не влияет на процесс регистрации времени.
Чтобы оставить комментарий к задаче необходимо:
- Нажать на кнопку Редактировать;
- Написать текст комментария в поле Comment;
- Подтвержить действие, нажав на кнопку Submit.
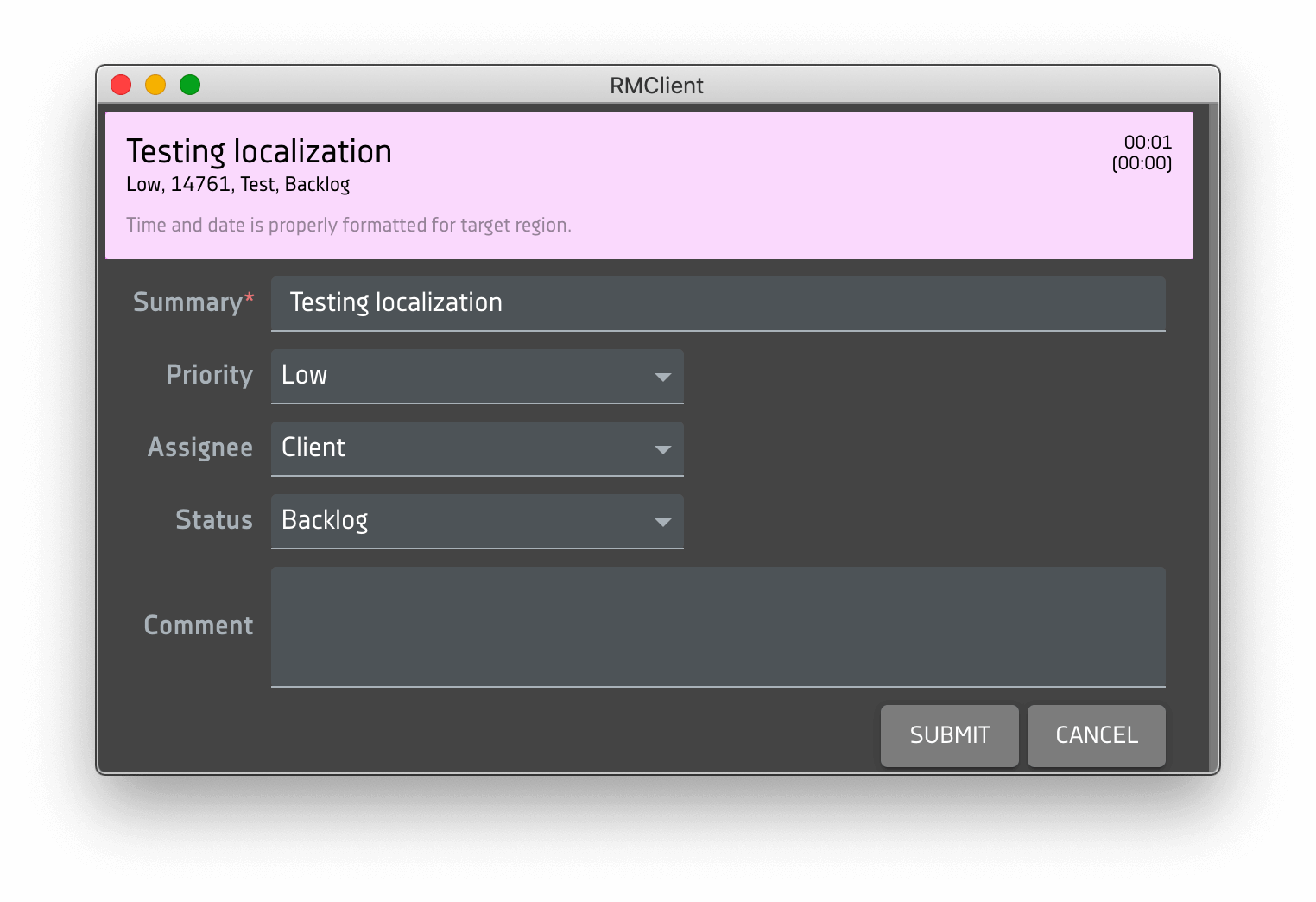
Для успешной отправки комментария у задачи должны быть заполнены обязательные поля, если таковые ей назначены в настройках Jira.
Также, при включенной настройке Reminder to comment the spent time в Экране Настроек, после остановки таймера задачи появится окно уведомление с полем для добавления комментария.
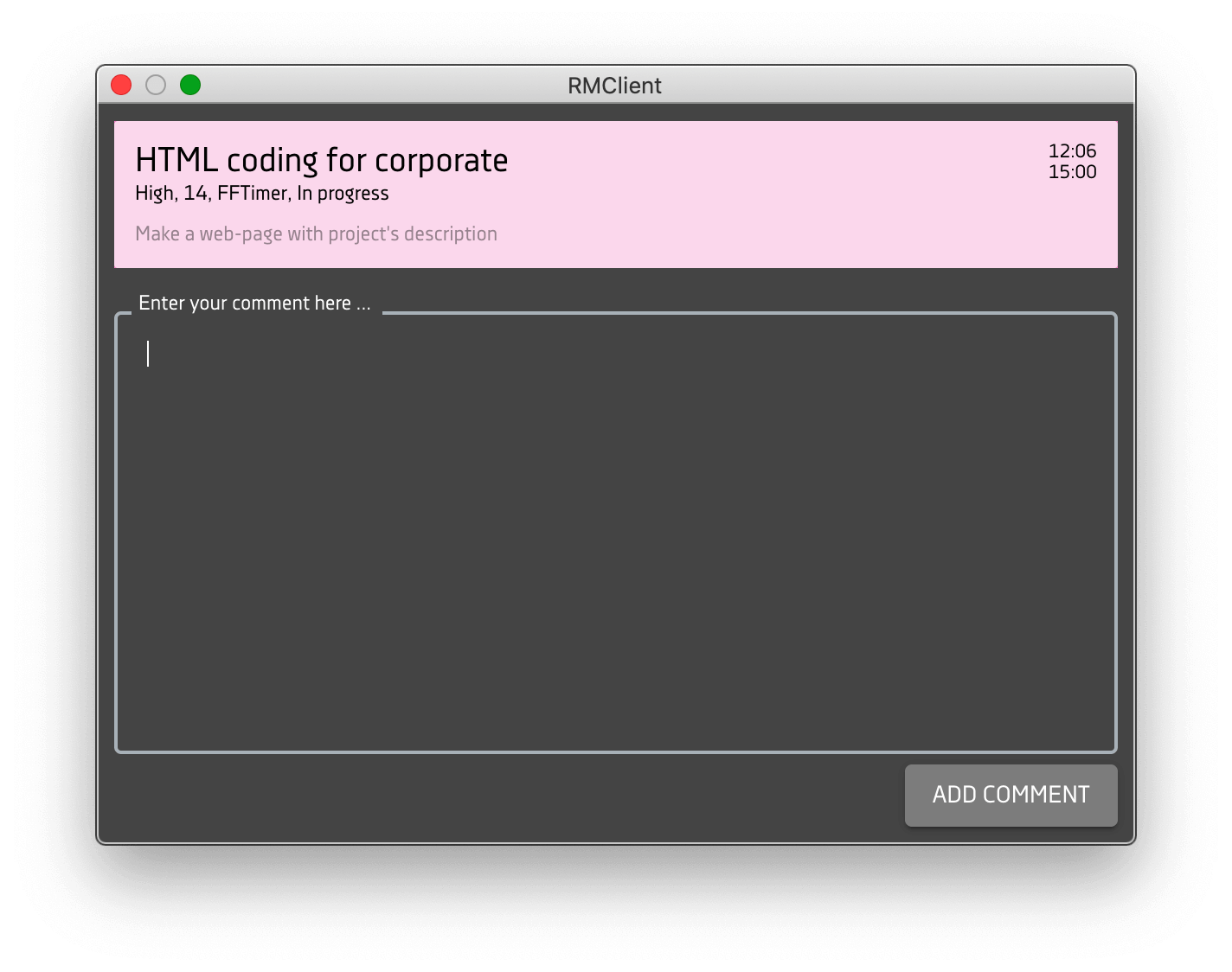
В зависимости от настроек Jira в приложении будут доступны пользовательские Статусы задач. Статус задачи относится к атрибутам задачи и показывает текущее состояние прогресса выполнения задачи.
Приложение позволяет менять статус Задачи непосредственно во время активности таймера Задачи. Это избавит от необходимости открывать Задачу в браузере.
Текущий статус задачи
Текущий статус Задачи можно посмотреть в описании самой задачи в окне Списка задач.
Также, для задачи с активным таймером, текущий статус Задачи будет отображен кнопкой c названием текущего Статуса задачи.
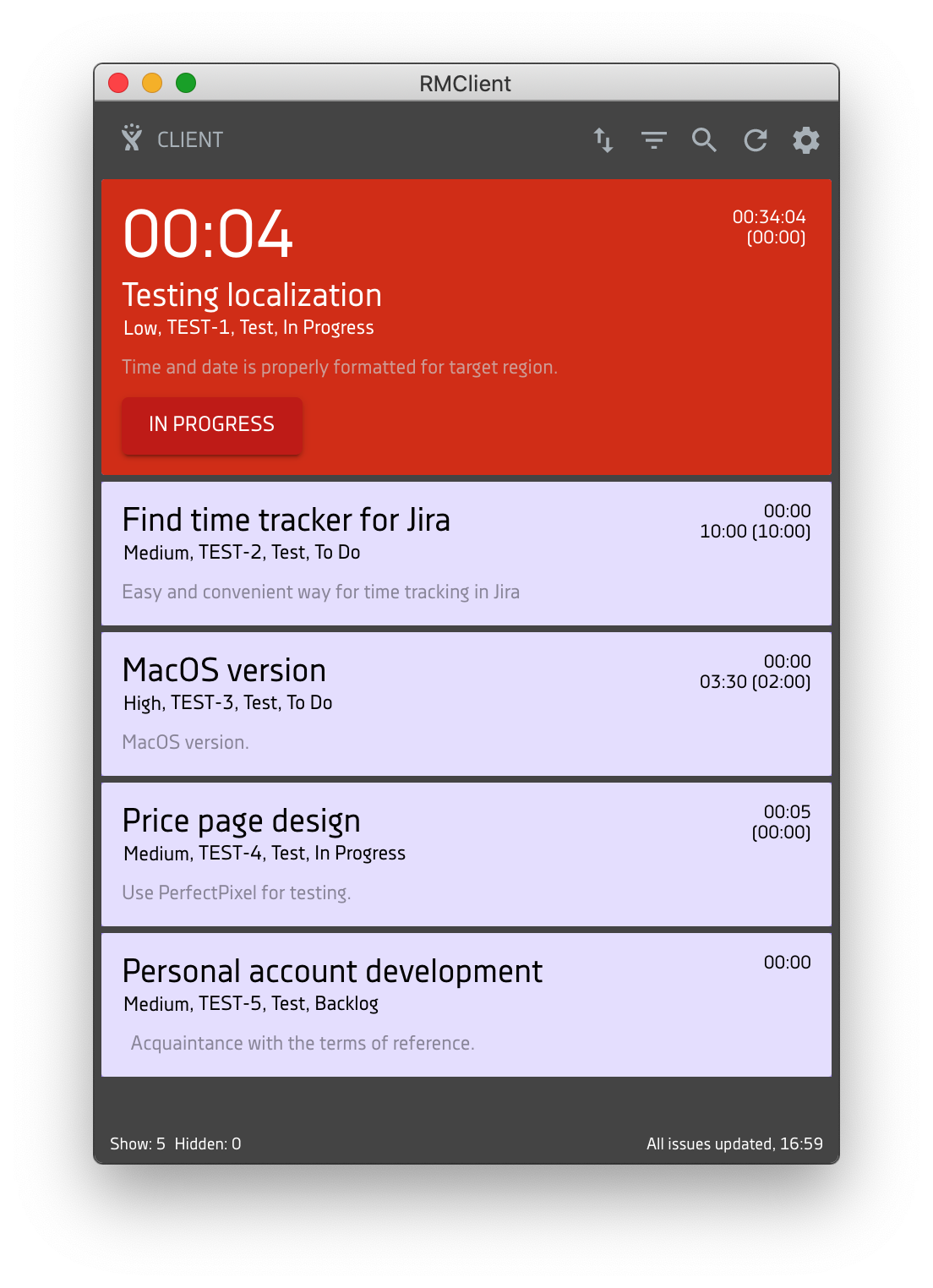
Список статусов
Для того, чтобы просмотреть Список статусов задачи необходимо активировать задачу, нажав Старт.
В окне задачи с активным таймером при нажатии на кнопку текущего Статуса задачи откроется Список статусов задачи.
Список статусов задачи в приложении соответствует доступным Статусам в Jira для текущей Задачи.
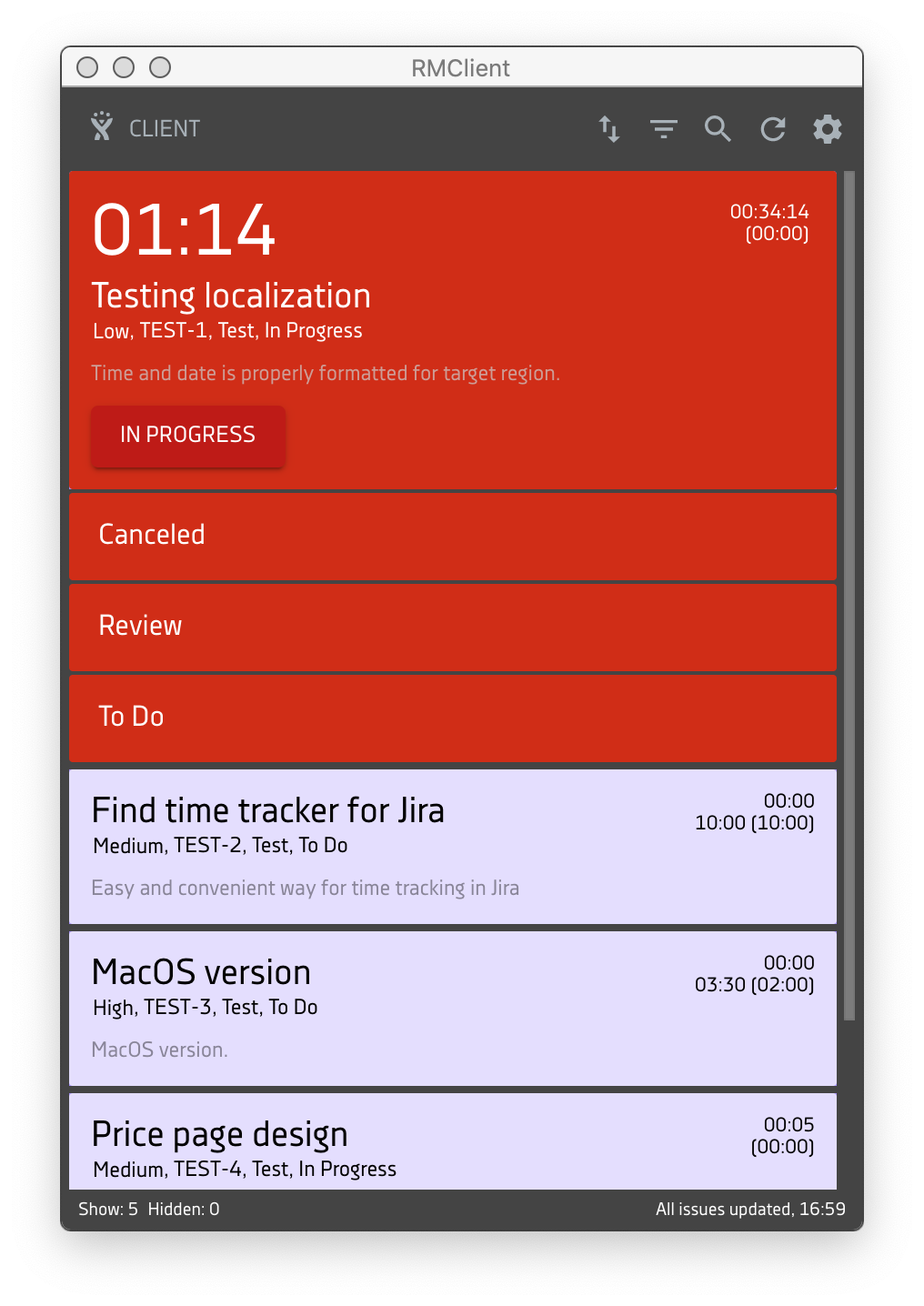
Смена статуса
Вы можете поменять Статус на соответствующий этапу работы, нажав на кнопку текущего Статуса и выбрать необходимый.
Также, смена Статусов задачи доступна в окне Редактирования задачи.
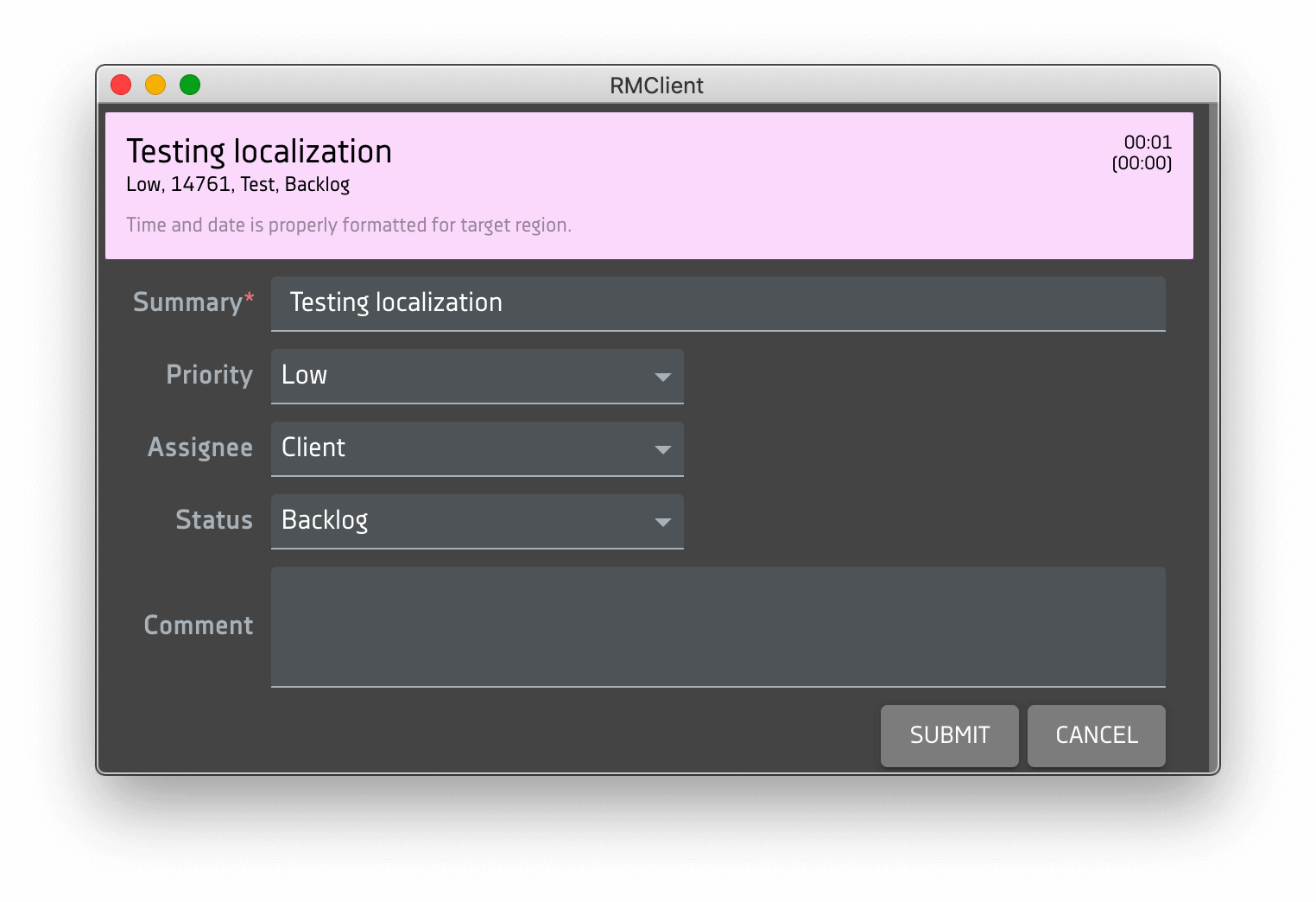
Окно настроек позволяет изменить состояние настраиваемых функций и вспомогательных полей RMClient.
Окно настроек содержит следующие поля:
- поле Connections - список типов соединения
- поле Client - название типа соединения, выводится для установки нового соединения
- ServerUrl - адрес Вашего сервера Jira
- Username - имя пользователя в Jira
- Password - Ваш пароль в Jira
- License Key - номер Лицензионного ключа. Позволяет пользоваться приложением после окончания ознакомительного периода.
- кнопки Save Settings, Delete Connections, log out
- список настроек
Для изменения параметров соединения с сервером Jira или Лицензионного ключа используются поля: Server URL, Username, Password, License Key.
Для сохранения внесенных изменений необходимо нажать на кнопку Save settings.
Для выхода из подключения необходимо нажать на кнопку Log out, после чего откроется Экран логина.
Чтобы удалить подключение необходимо нажать Delete Connection. Кнопка Delete Connection не доступна для активного подключения.
Также, вы сможете вызвать функцию Открыть/Закрыть Настройки, нажав на иконку приложения в трее правой клавишей мышки и выбрав из меню опцию Settings либо воспользоваться комбинацией Ctrl + запятая.
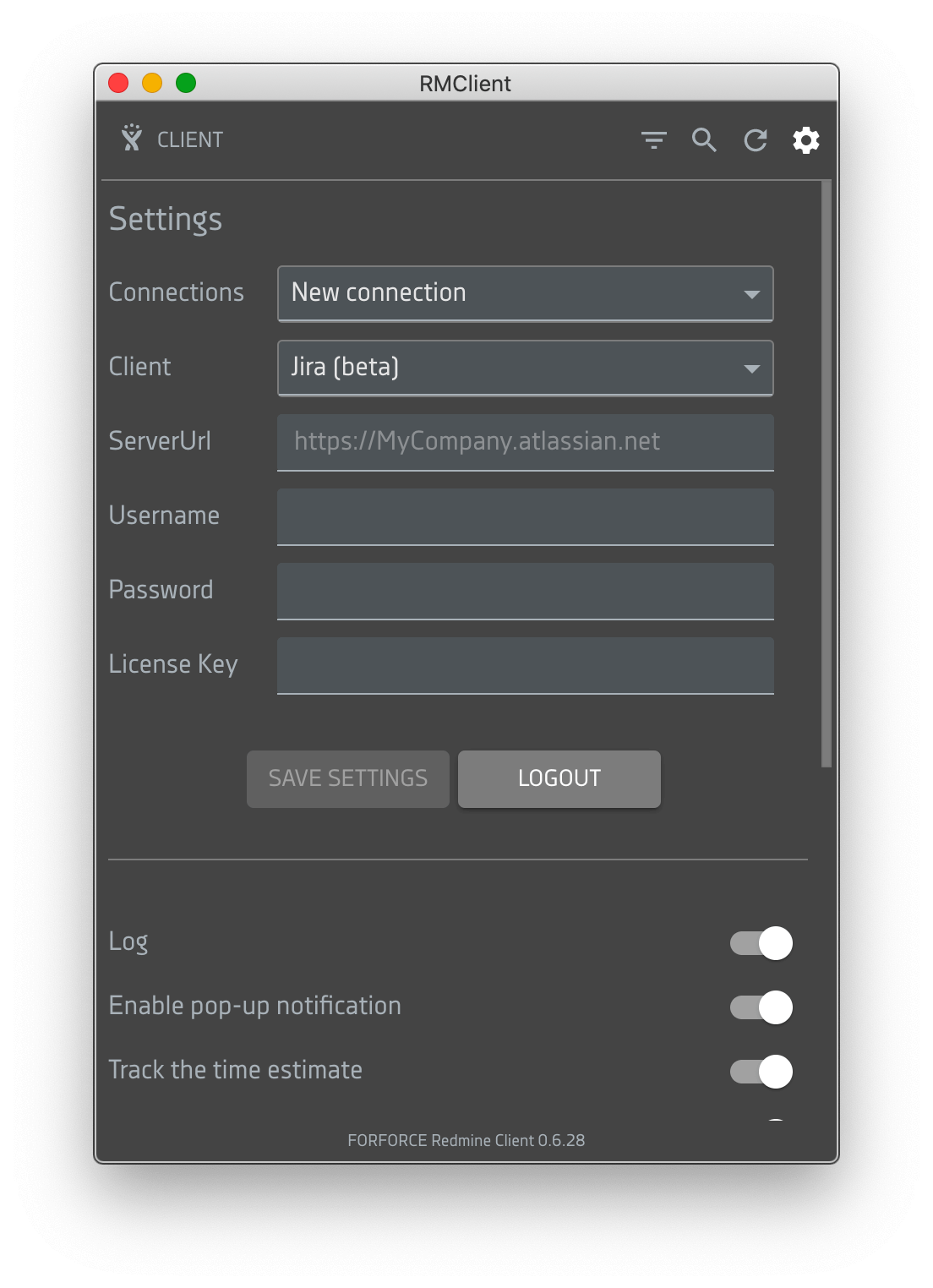
Список настроек
Список настроек доступен в нижней части Окна настроек:
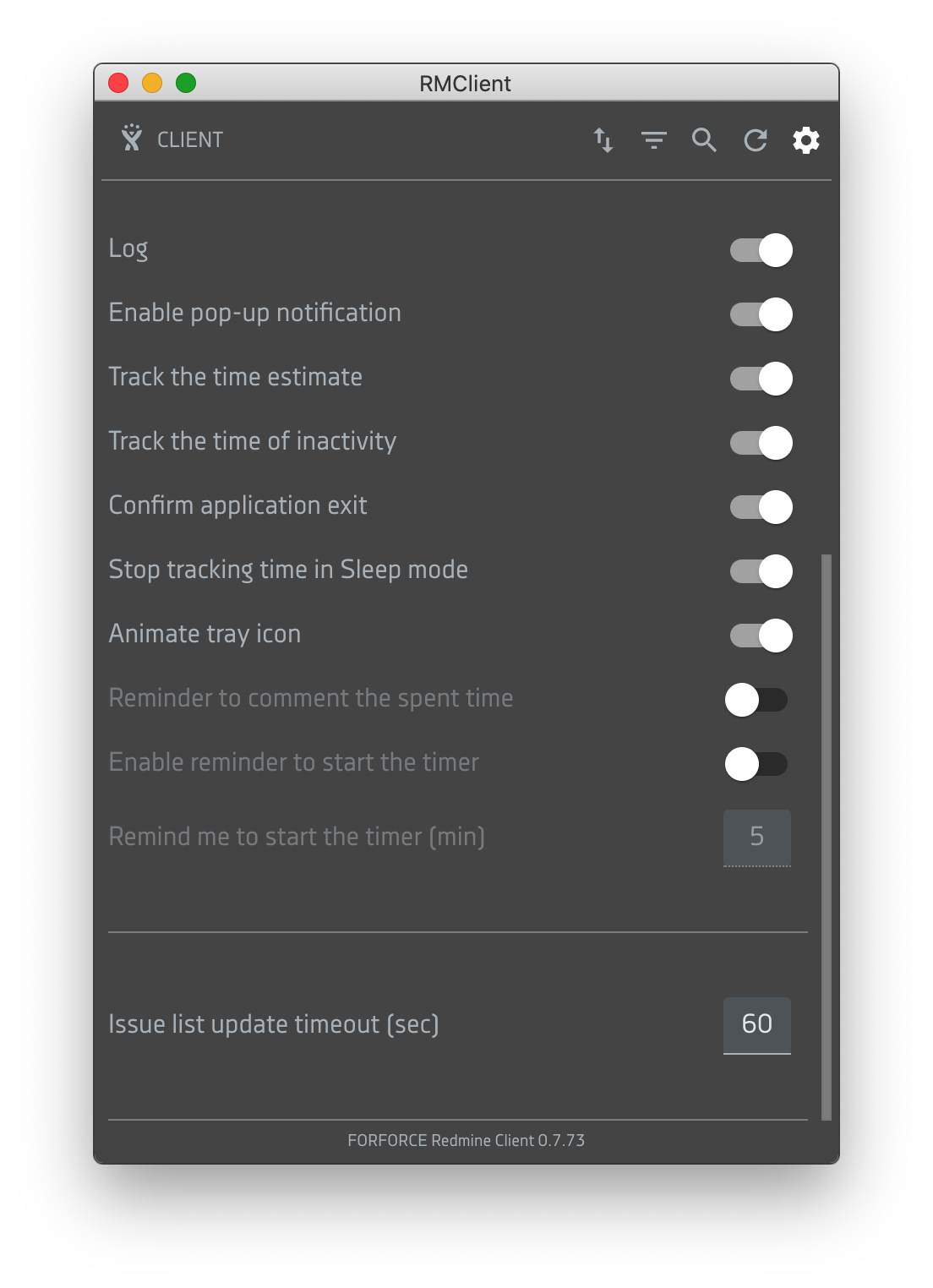
Кнопки Save settings и Delete connection позволяют применить внесенные изменения в настройки или отменить их соответственно.
Если данные для подключения были введены верно, после нажатия на Save settings вы попадаете на Основной экран.
Примечание
При нажатии на кнопку Save settings происходит повторное подключение к серверу, что приводит к обновлению списка задач и отключению отсчета времени в Задаче с активным таймером.
Чтобы удалить настройки существующего соединения необходимо нажать Delete Connection.
Примечание. Кнопка Delete Connection будет доступна для неподключенного типа соединения. В период работы текущем типе соединения Пользователю будут доступны кнопки Save settings и Log out.
Для завершения сеанса подключения необходимо нажать Log out.
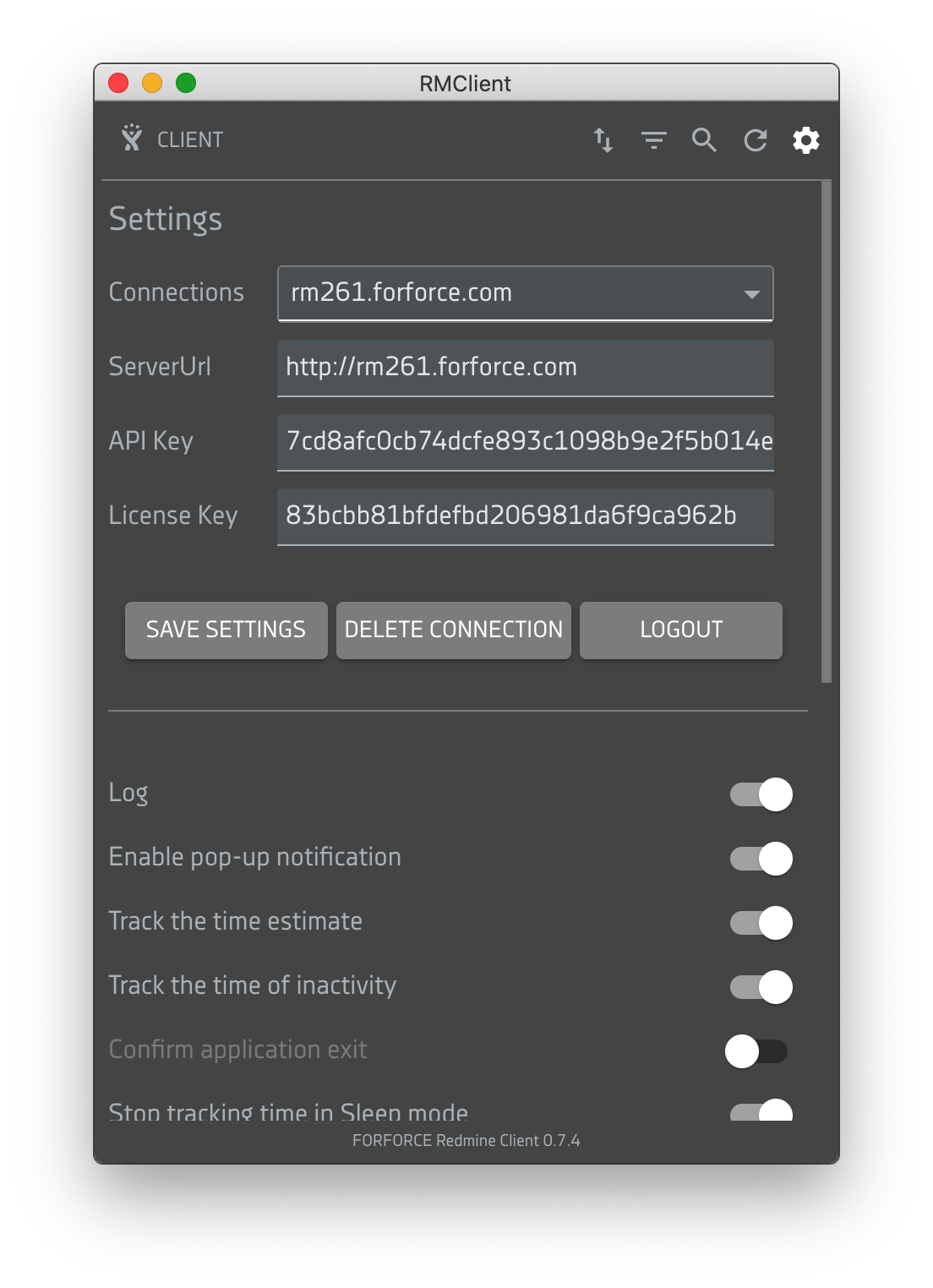
Настройка Log активирует логирование технической информации, которая поможет нам в устранении проблем с работой или настройкой RMClient. По умолчанию активно.
Как включить либо отключить логирование технической информации?
Функцию логирования технической информации можно включить и выключить в Настройках Log.
Откройте в приложение Экран настроек. Затем нажмите на Log или переведите переключатель «Разрешить уведомление» в положение «Вкл.». При этом цвет переключателя изменится с черного на серый. Теперь настройка Log активирована.
Точно так же Вы сможете отключить настройку, изменив положение переключателя на "Выкл.".
Активирует функцию pop-up уведомлений при получении новых задач.
Если Вам назначена новая задача, Вы можете быстро просмотреть содержимое всплывающего окна уведомления в правом нижнем углу экрана. По умолчанию активно.
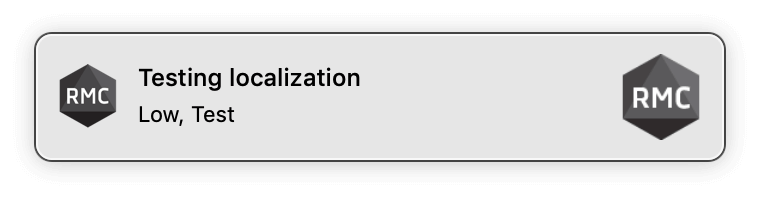
Вы также получите уведомление, если у вас запущена Задача с активным таймером.
Кликнув на уведомление о новой задаче, приложение становится в фокусе.
Как включить либо отключить поп-ап уведомления?
Появление всплывающего окна уведомлений можно включить и выключить в Настройках Enable pop-up notification.
Откройте в приложение Экран настроек. Затем нажмите на Enable pop-up notification или переведите переключатель «Разрешить уведомление» в положение «Вкл.». При этом цвет переключателя изменится с черного на серый. Теперь Вы будете получать уведомления о новой задаче.
Точно так же Вы больше не будете получать уведомления об этом приложении, изменив положение переключателя на «Выкл.».
Recently added
Если Вам назначена новая задача в Redmine, в задаче в начале строки перед отображением Приоритета задачи появится значок Recently added.
![]()
Включенная настройка Track the time estimate активирует отображение Оценки времени реализации задачи и помогает Исполнителю задачи контролировать временные сроки выполнения задачи.
Если задача содержит предварительную оценку времени реализации, то такое значение выводится под значением уже затраченного времени в списке задач.
По достижению оценочного значения времени реализации, отобразится pop-up уведомление с предупреждением. По умолчанию неактивно.
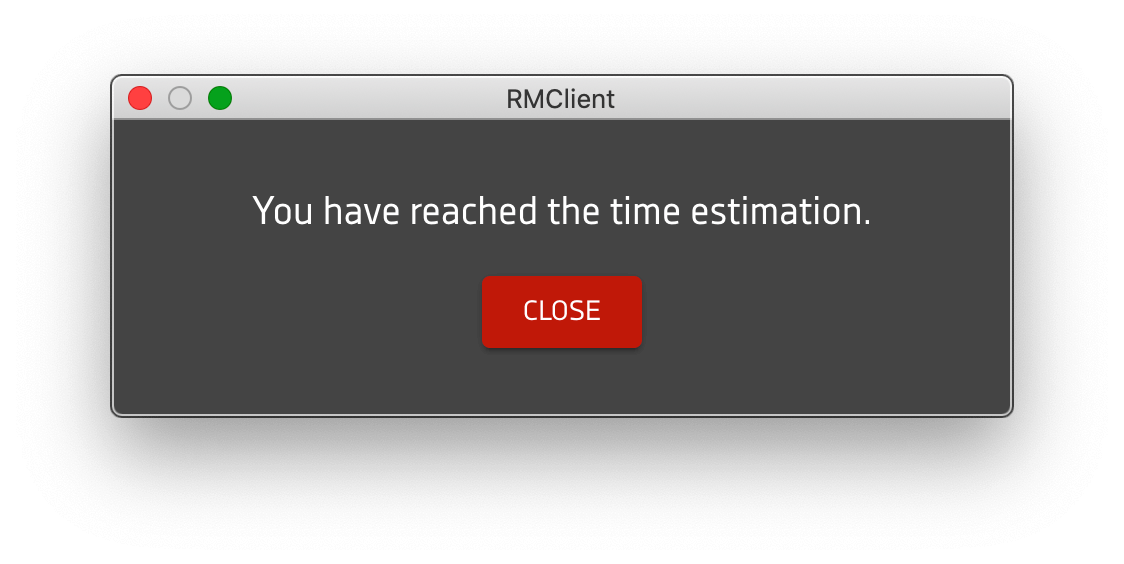
Как включить либо отключить уведомление Оценки времени реализации задачи?
Появление всплывающего окна уведомления с предупреждением о достижении оценочного значения времени реализации задачи можно включить и выключить в Настройках Track the time estimate.
Откройте в приложение Экран настроек. Затем нажмите на Track the time estimate или переведите переключатель «Разрешить уведомление» в положение «Вкл.». При этом цвет переключателя изменится с черного на серый. Теперь настройка Track the time estimate активирована.
Точно так же Вы сможете отключить функцию Track the time estimate, изменив положение переключателя на «Выкл.».
Включенная настройка Track the time of inactivity позволяет отслеживать период активности Пользователя и период его бездействия в приложении, например, когда Пользователь надолго отошел от компьютера и забыл поставить таймер на паузу.
В период бездействия настройка поставит на паузу таймер задачи и начнется новый отсчет времени в период бездействия.
После возобновления активности Пользователя в приложении откроется диалоговое окно с вариантами учета времени в период бездействия. По умолчанию открытие диалогового окна произойдет через 5 минут бездействия в приложении.
Пользователю необходимо выбрать соответствующую опцию из предложенных:
- записать время бездействия в текущую задачу
- отправить на другую задачу из предложенного списка задач
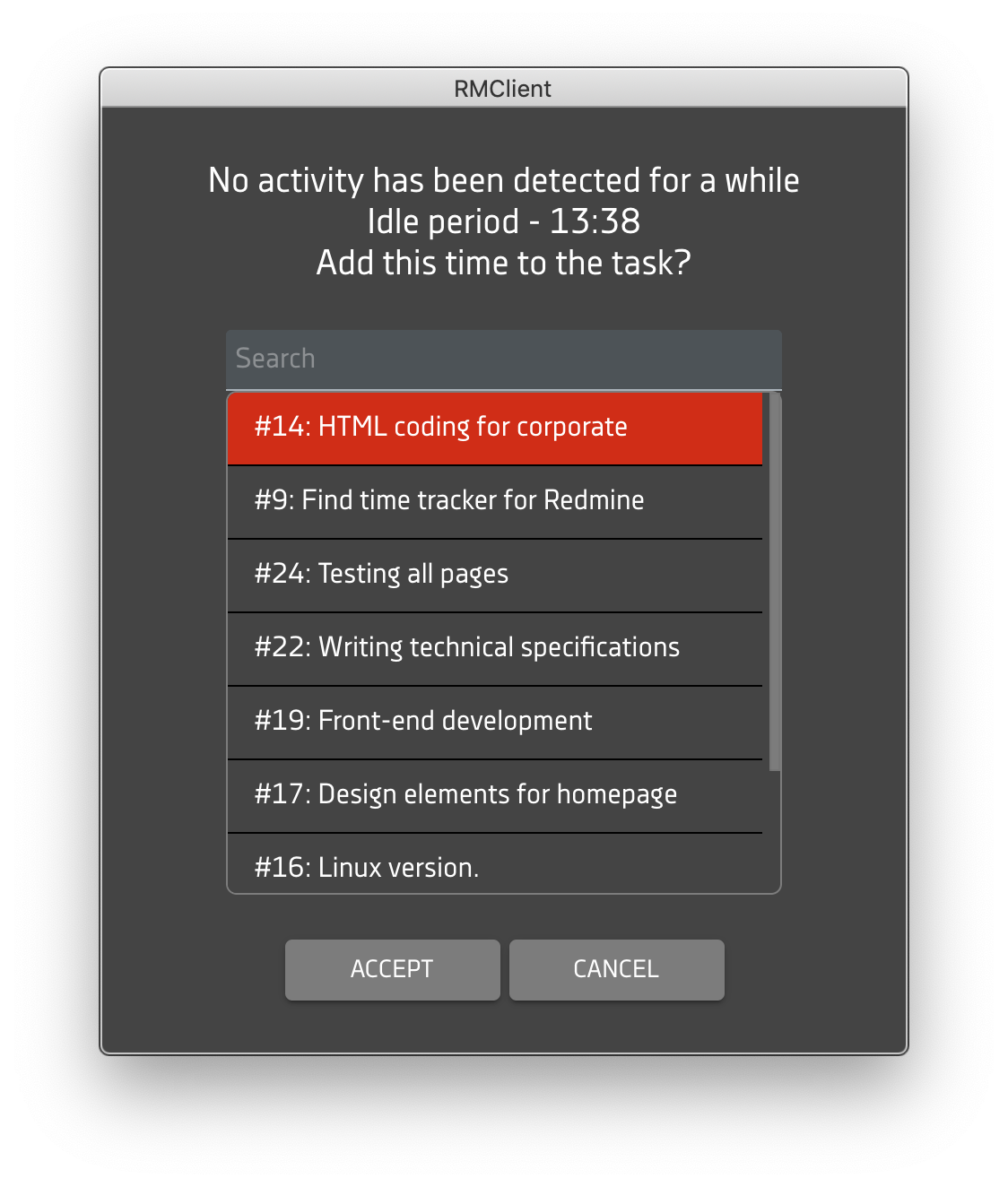
Как учесть время периода бездействия в текущую задачу?
Текущая задача отображается первой в списке задач.
Для того, чтобы время было учтено в текущую задачу, необходимо выбрать текущую задачу и подтвердить действие, нажав на кнопку Continue tracking.
Как учесть время периода бездействия в другую задачу из предложенного списка?
Окно поиска позволяет облегчить поиск необходимой задачи для учета времени бездействия.
Если количество задач больше доступной области экрана, список можно проскролить вверх и вниз.
При выборе другой задачи для учета времени кнопка Continue tracking заменяется на кнопку Add spent time and stop tracking. В этом случае время периода бездействия будет учтено в выбранную задачу.
Таймер активной задачи будет остановлен и время, затраченное на задачу, зарегистрировано.
Нажатие на кнопку Cancel подтверждает сброс таймера периода бездействия.
Как включить либо отключить уведомление периода бездействия Пользователя в приложении?
Появление всплывающего окна уведомления периода бездействия Пользователя в приложении можно включить и выключить в Настройках Track the time of inactivity.
Откройте в приложение Экран настроек. Затем нажмите на Track the time of inactivity или переведите переключатель «Разрешить уведомление» в положение «Вкл.». При этом цвет переключателя изменится с черного на серый. Теперь настройка активирована.
Точно так же Вы сможете отключить настройку Track the time of inactivity, изменив положение переключателя на «Выкл.».
Активирует вывод pop-up с подтверждением при выходе из приложения. По умолчанию активно.
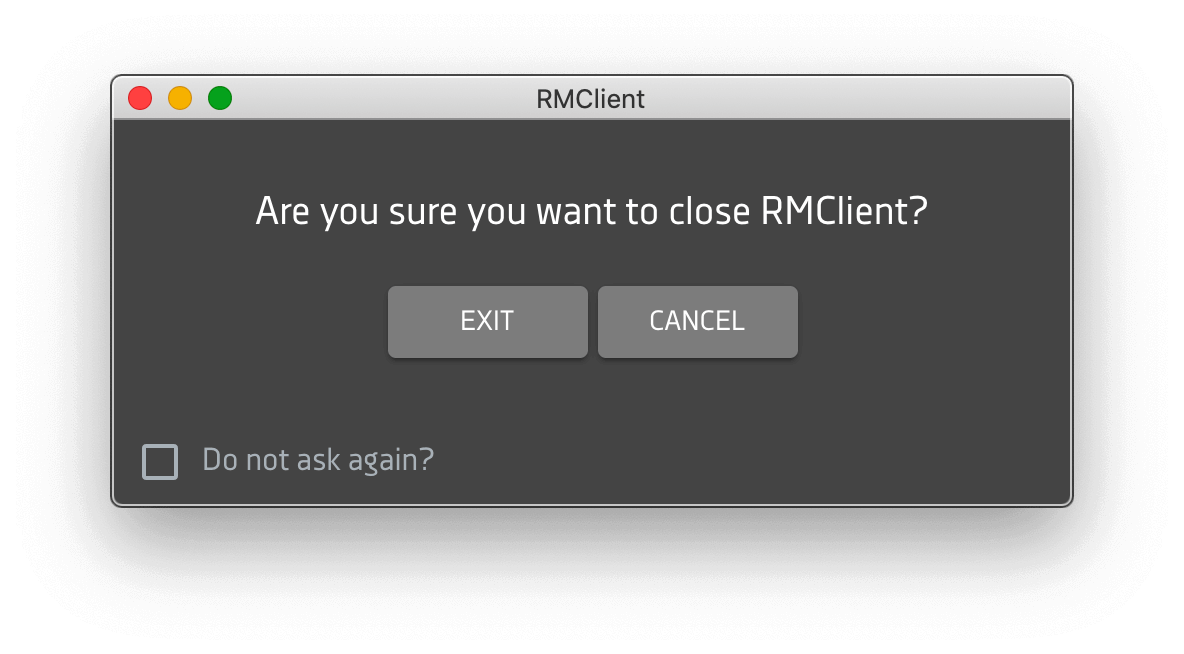
Как включить либо отключить вывод pop-up с подтверждением при выходе из приложения?
Появление pop-up с подтверждением при выходе из приложения можно включить и выключить в Настройках Confirm application exit.
Откройте в приложение Экран настроек. Затем нажмите на Confirm application exit или переведите переключатель «Разрешить уведомление» в положение «Вкл.». При этом цвет переключателя изменится с черного на серый. Теперь настройка активирована.
Точно так же Вы сможете отключить настройку Confirm application exit, изменив положение переключателя на «Выкл.».
Настройка Stop tracking time in Sleep mode позволяет остановить таймер задачи, когда Ваш персональный компьютер перешел в режим сна, и без потери данных записать время, потраченное на задачу.
Как включить либо отключить настройку остановки таймера, когда ваш ПК перешел в режим сна?
Настроить остановку таймера, когда ваш ПК перешел в режим сна, можно включить и выключить в Настройках Stop tracking time in Sleep mode.
Откройте в приложение Экран настроек. Затем нажмите на Stop tracking time in Sleep mode или переведите переключатель «Разрешить уведомление» в положение «Вкл.». При этом цвет переключателя изменится с черного на серый. Теперь настройка активирована.
Точно так же Вы сможете отключить настройку Stop tracking time in Sleep mode, изменив положение переключателя на «Выкл.».
Активирует функцию анимационного уведомления при получении новых задач.
Если Вам назначена новая задача, в правом нижнем углу экрана на иконке RMC будет показана мигающая цифра. Цифра показывает количество новых задач.
Вы также получите уведомление, если у вас запущена Задача с активным таймером.
Кликнув на уведомление о новой задаче, приложение становится в фокусе.
![]()
Как включить либо отключить анимационное уведомление при получении новых задач?
Появление анимационного уведомления при получении новых задач можно включить и выключить в Настройках Animate tray icon.
Откройте в приложении Экран настроек. Затем нажмите на Animate tray icon или переведите переключатель «Разрешить уведомление» в положение «Вкл.». При этом цвет переключателя изменится с черного на серый. Теперь Вы будете получать анимационное уведомление о новой задаче.
Точно так же Вы больше не будете получать уведомления об этом приложении, изменив положение переключателя на «Выкл.».
После остановки таймера активирует вывод pop-up с полем для комментария к затраченному времени на выполнение задачи. По умолчанию активно.
После добавления комментария подтвердите действие нажатием кнопки Add comment.
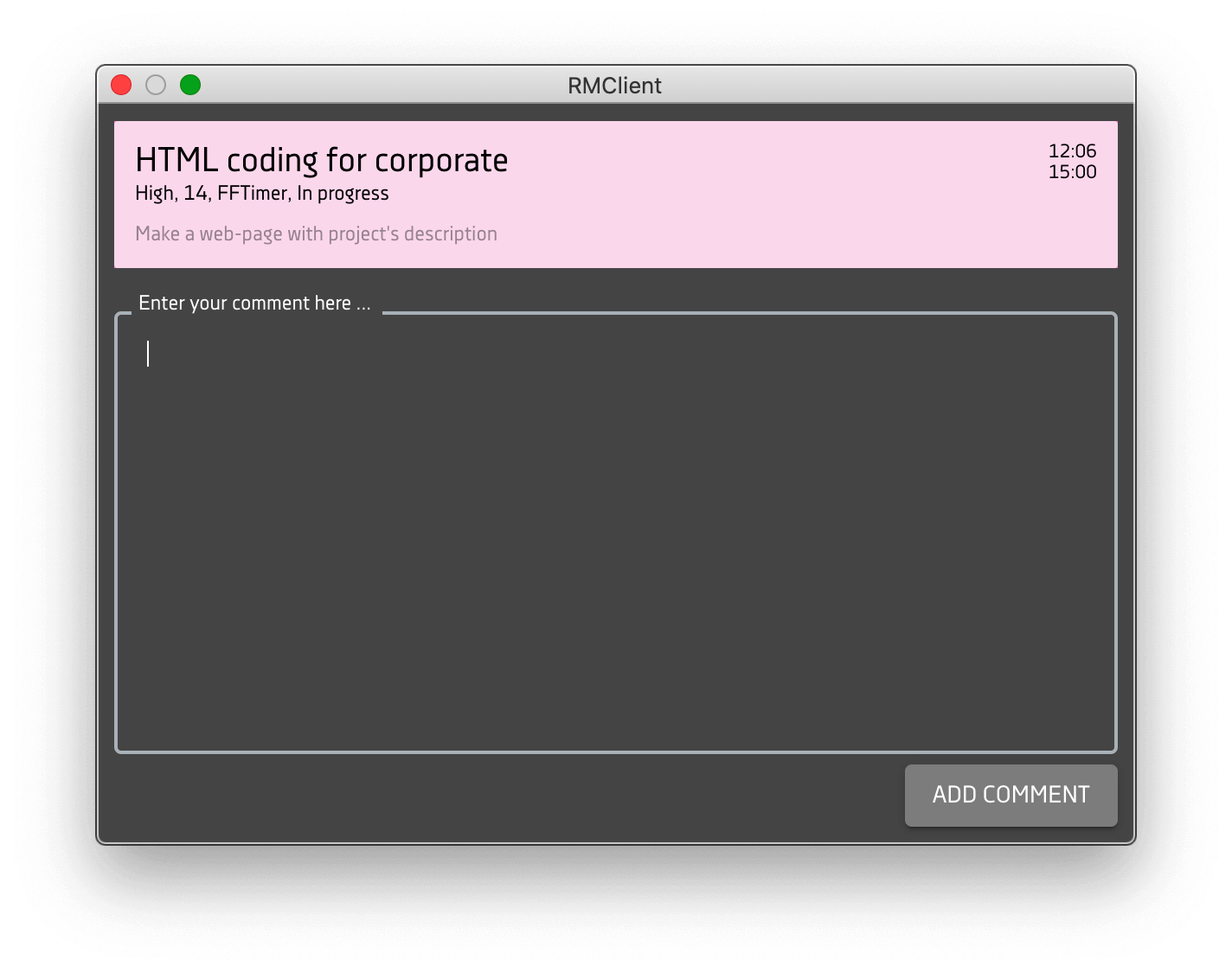
Как включить либо отключить вывод pop-up с полем для комментария к затраченному времени на выполнение задачи?
Появление всплывающего окна уведомления можно включить и выключить в Настройках Reminder to comment the spent time.
Откройте в приложение Экран настроек. Затем нажмите на Reminder to comment the spent time или переведите переключатель «Разрешить уведомление» в положение «Вкл.». При этом цвет переключателя изменится с черного на серый. Теперь настройка активирована.
Точно так же Вы сможете отключить настройку Reminder to comment the spent time, изменив положение переключателя на «Выкл.».
Включенная настройка Remind to estimate the issue активирует отображение уведомления с напоминанием установить предварительную оценку времени по задаче и помогает Исполнителю задачи контролировать временные сроки выполнения задачи.
Для задач с включенным таймером, по которым не выставлена в Jira предварительная оценка времени (original estimate), будет появляться поп-ап уведомление Please, add the estimate before starting c кнопками Continue and remind later и Open the issue. Нажатие кнопки Open the issue позволяет открыть в браузере задачу для ее редактирования.
Чтобы продолжить работать над задачей и отобразить уведомление с напоминанием позже необходимо нажать кнопку Continue and remind later.
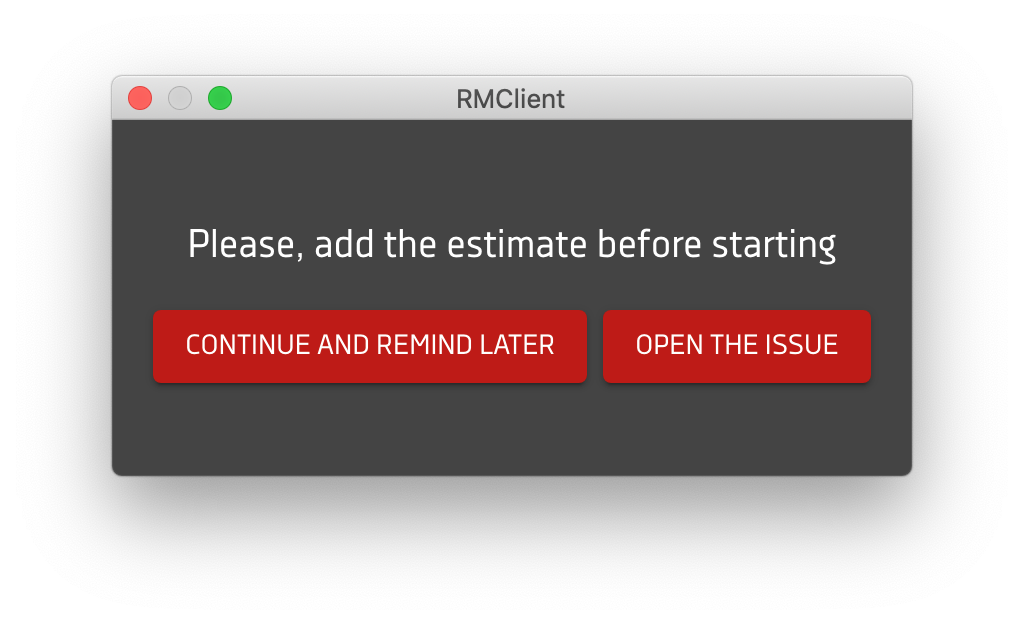
Как включить либо отключить уведомление Remind to estimate the issue?
Появление всплывающего окна уведомления с напоминанием добавления предварительной оценки по задаче можно включить и выключить в Настройках Track the time estimate.
Откройте в приложение Экран настроек. В нижней части окна выберите настройку Remind to estimate the issue.
Затем нажмите на Remind to estimate the issue или переведите переключатель «Разрешить уведомление» в положение «Вкл.» При этом цвет переключателя изменится с черного на серый. Теперь настройка Remind to estimate the issue активирована.
Точно так же Вы сможете отключить настройку Remind to estimate the issue, изменив положение переключателя на "Выкл."
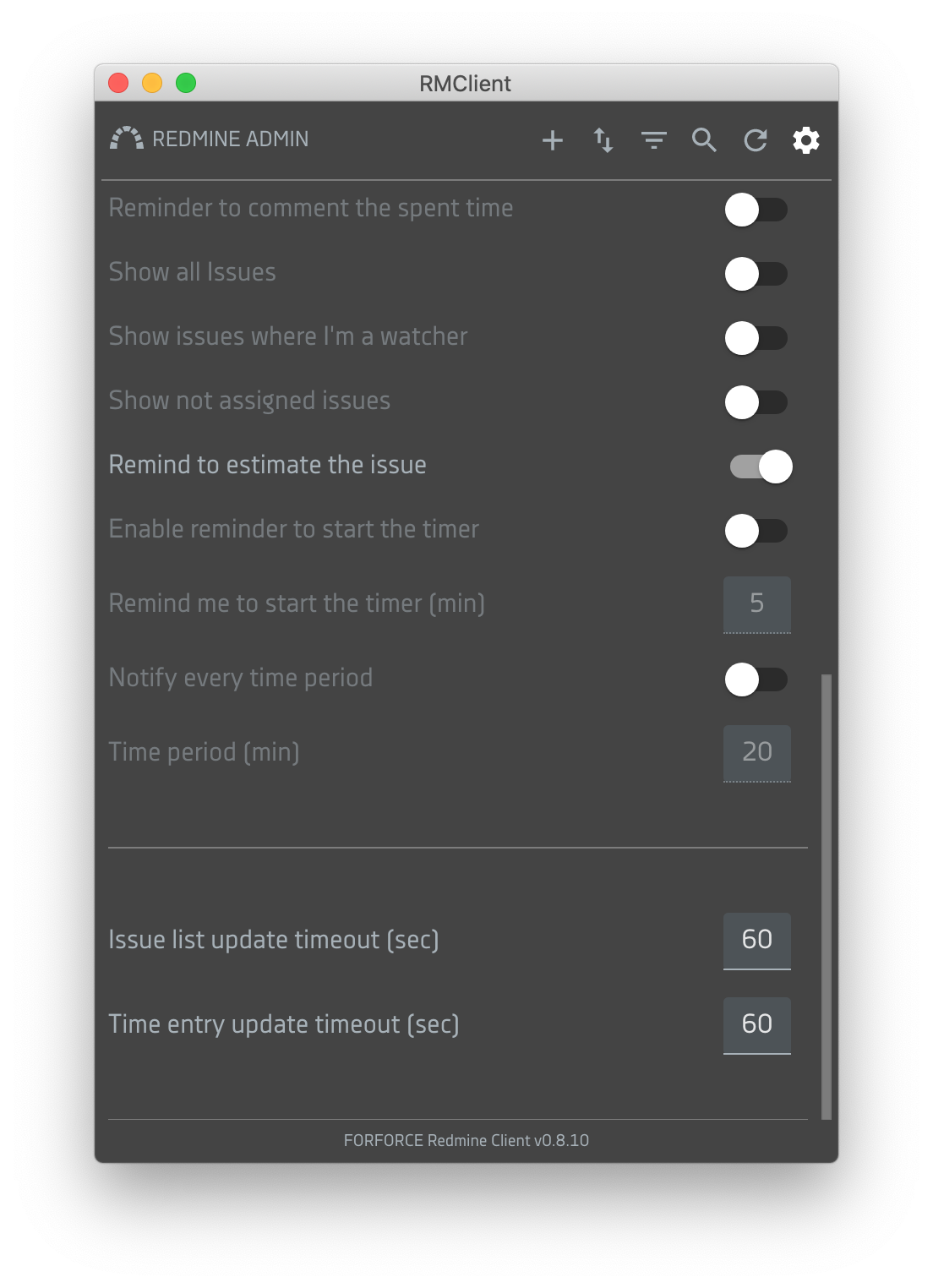
Настройка Enable reminder to start the timer активирует вывод напоминания, что таймер не запущен, что обратит внимание на необходимость продолжить работу с задачами в списке Задач.
Pop-up уведомление появится спустя время, которое вы указали в поле Remind me to start the timer.
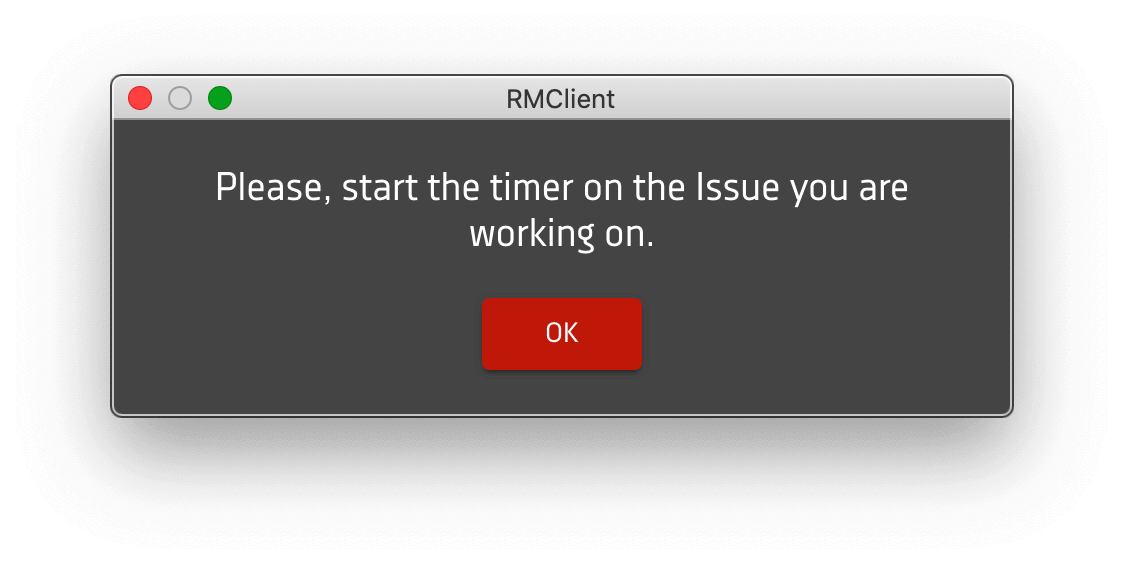
Как включить либо отключить напоминание о том, что таймер не запущен?
Появление всплывающего окна уведомления с напоминанием о том, что таймер не запущен, можно включить и выключить в Настройках Enable reminder to start the timer.
Откройте в приложение Экран настроек. Затем нажмите на Enable reminder to start the timer или переведите переключатель «Разрешить уведомление» в положение «Вкл.». При этом цвет переключателя изменится с черного на серый. Теперь настройка активирована.
Точно так же Вы сможете отключить настройку Enable reminder to start the timer, изменив положение переключателя на «Выкл.».
В поле Remind me to start the timer необходимо указать время в минутах, через которое необходимо вывести напоминание для Пользователя при отсутствии задачи с активным таймером.
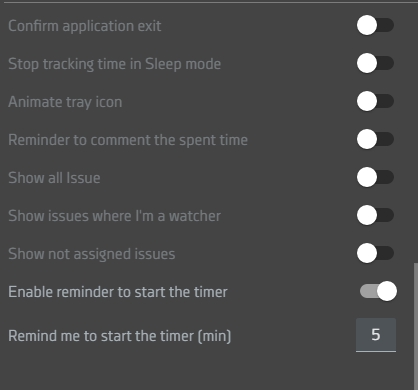
Интервал времени, спустя которое появится напоминание запустить отсчет времени в задаче. Минимальное значение 5 минут.
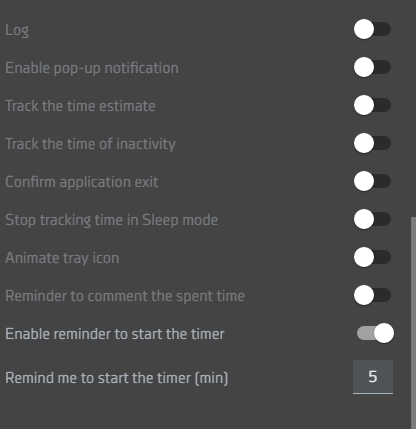
Функция Notify every time period позволяет установить таймер для контроля использованного времени по текущей задаче и активирует вывод напоминания о количестве использованного времени по задаче через указанный промежуток времени.
Pop-up уведомление появится спустя время, которое вы указали в поле Time period (min). По умолчанию в поле Time period (min) указано время - 20 минут.
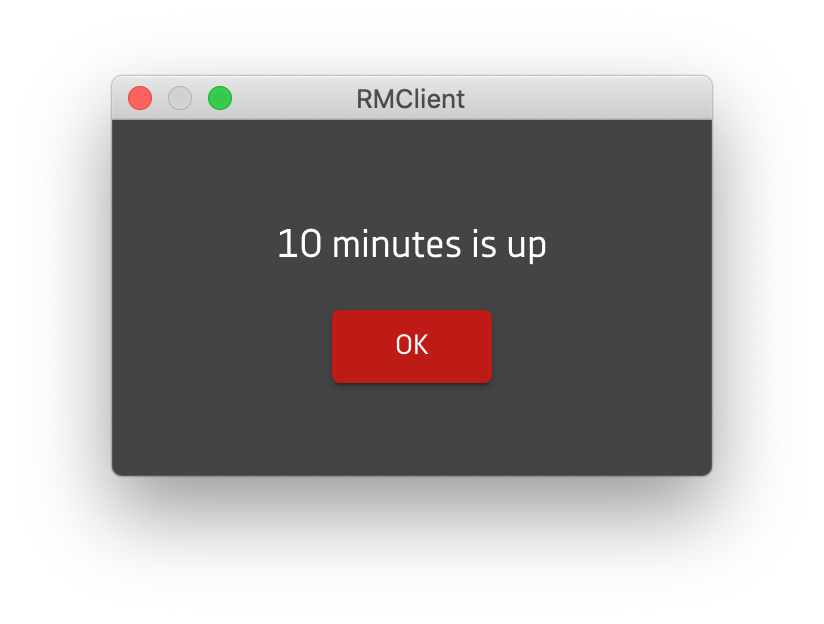
Как включить либо отключить напоминание о количестве использованного времени по текущей задаче?
Появление всплывающего окна уведомления с напоминанием о количестве использованного времени по задаче можно включить и выключить в Настройках Notify every time period.
Откройте в приложение Экран настроек. В нижней части окна выберите функцию Notify every time period.
Затем нажмите на Notify every time period или переведите переключатель «Разрешить уведомление» в положение «Вкл.» При этом цвет переключателя изменится с черного на серый. Теперь функция Notify every time period активирована.
Точно так же Вы сможете отключить функцию Notify every time period, изменив положение переключателя на "Выкл."
В поле Time period (min) необходимо указать время в минутах, через которое необходимо вывести напоминание для Пользователя при отсутствии задачи с активным таймером.
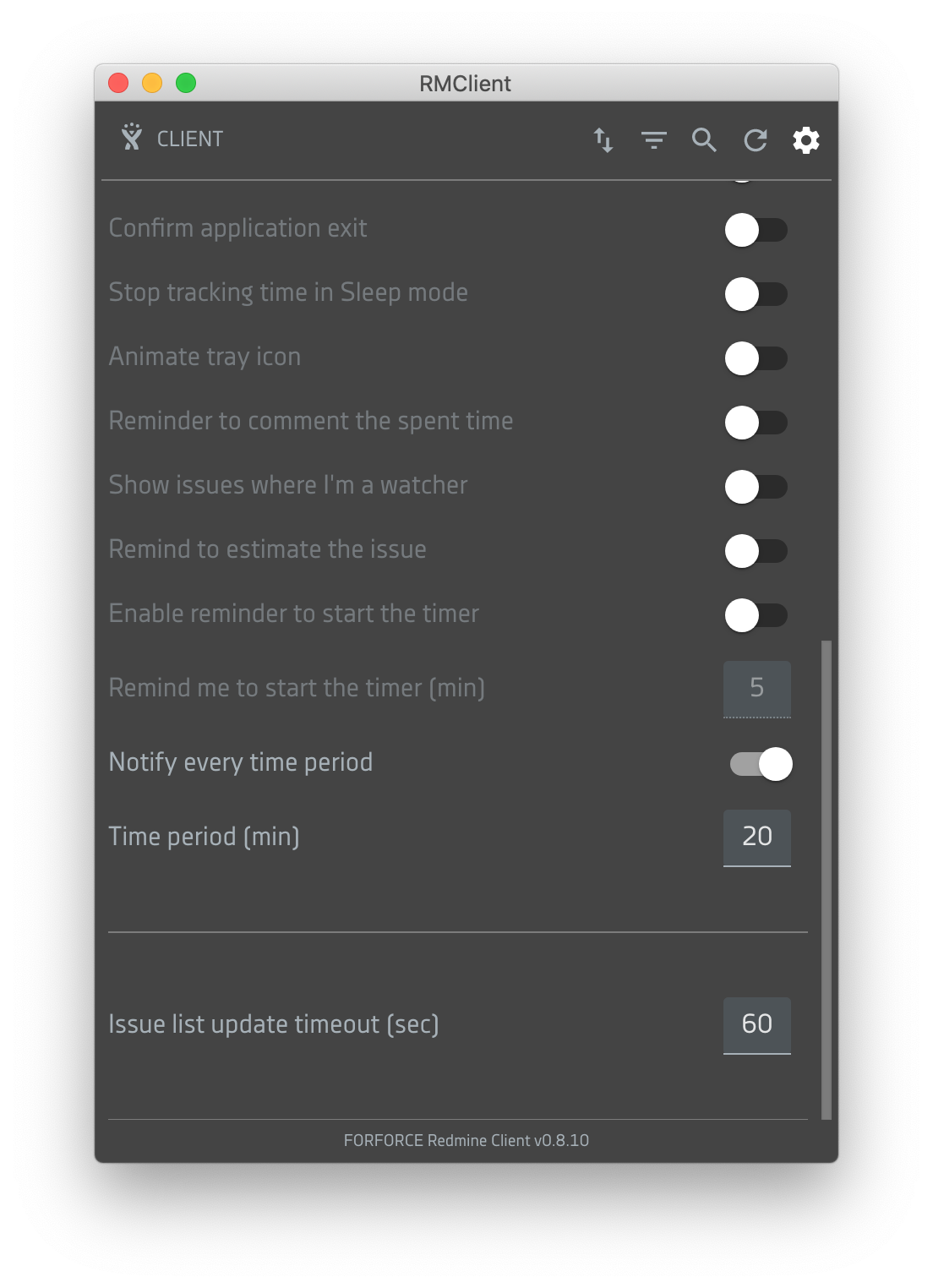
Позволяет установить частоту синхронизации с сервером для получения новых задач. Минимальный интервал 60 секунд.
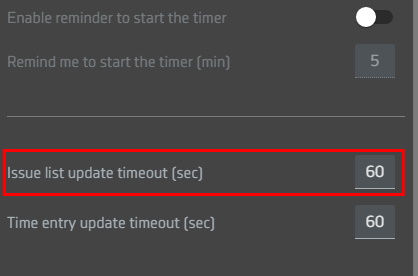
Если у Вас не получается решить возникшую проблему, то Вы можете включить логирование в настройках клиента, поставив галочку в чек-боксе «Log».
Теперь все Ваши действия будут записываться в текстовый файл, который можно найти в папке «Мои документы» — «RM-клиент».
Отправьте нам лог с проблемой на адрес support@rmclient.org, и мы поможем разобраться.
В случае, если время не записалось в текущую задачу, откроется диалоговое окно с вариантами учета времени.
Пользователю необходимо выбрать соответствующую опцию из предложенных:
- продолжить отсчет времени по текущей задаче
- записать время в текущую задачу
- отменить регистрацию времени
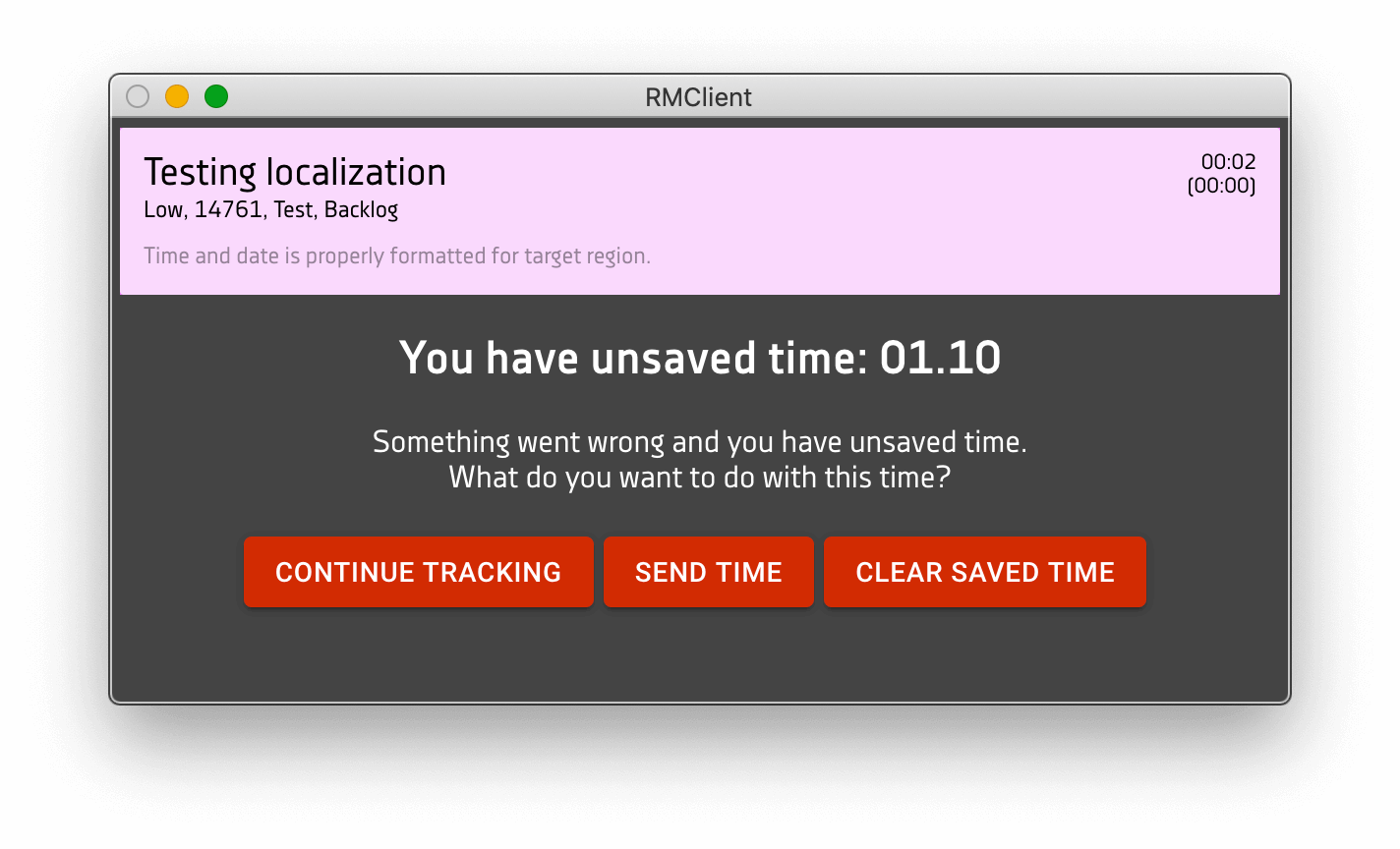
Данная ситуация может возникнуть в случаях:
- отсутствие интернета
- проблемы на сервере клиентов Redmine/Jira
- экстренное отключение электричества
Для получения лицензионного ключа необходимо:
1. перейти по ссылке «Купить Лицензионный ключ» и выбрать удобный тариф;
2. заполнить форму;
3. произвести оплату любым удобным для Вас способом: Кредитная/дебетная карта, PayPal и прочее.
После подтверждения платежа, Вы получаете License Key, который необходимо ввести в соответствующее поле в RMClient.
License Key (лицензионный ключ) позволяет использовать RMClient после ознакомительного периода. Получить лицензию прямо сейчас.
При покупке лицензии, Вы можете выбрать наиболее выгодный для Вас тариф.
При покупке 10 — 20 или 21 — 50 лицензий Вы получаете скидку 10% или 20% соответственно. Детальнее на странице тарифов.
Вам необходимо отправить сообщение на support@rmclient.com или заполнить форму обратной связи.
В сообщении необходимо указать идентификационный номер вашего заказа (Order ID), чтобы мы могли оказать эффективную и быструю поддержку.
Мы регулярно проводим промо-акции и раздачу промо-кодов. Подписывайтесь на нашу страницу в www.facebook.com/RMClient или рассылку новостей и не пропустите выгодное предложение!
После установки RMClient Вы можете бесплатно в течении 30 дней пользоваться приложением для ознакомления с основными функциями и возможностями.
По окончанию ознакомительного периода отобразится диалоговое окно с сообщением о возможности приобретения лицензионной версии приложения.
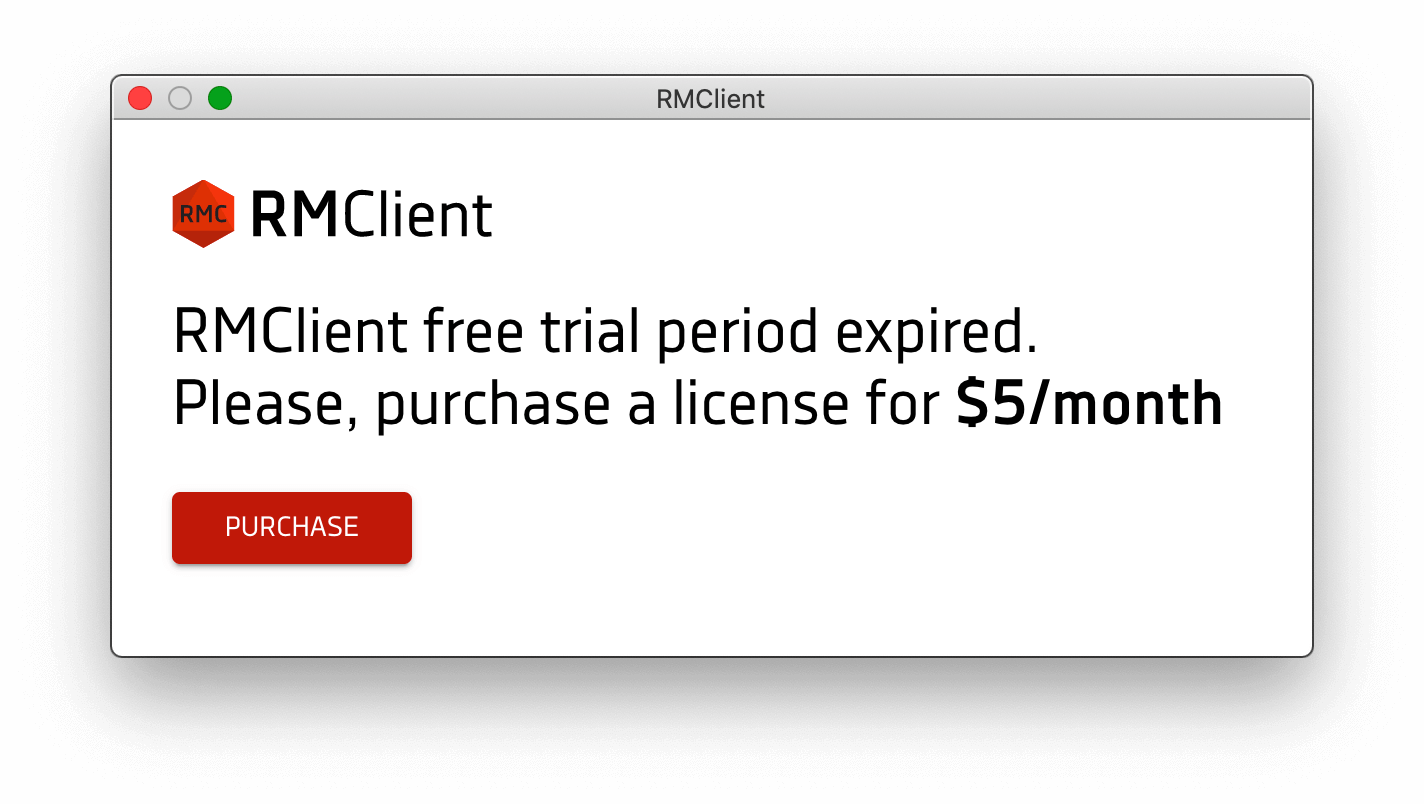
Позволяет обновить список задач с удаленного сервера Jira или Redmine.
Для macOS необходимо нажать комбинацию клавиш CMD+R.
Для Windows, Linux необходимо нажать комбинацию клавиш Ctrl+R.
Также, вы сможете вызвать функцию Обновить список задач, нажав на иконку приложения в tray menu правой клавишей мышки и выбрав из меню опцию Refresh.
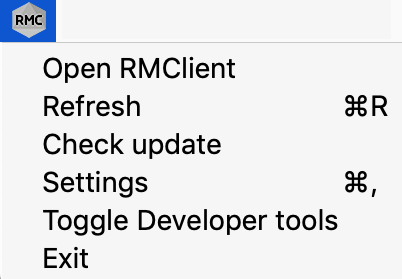
Позволяет открыть или закрыть Настройки приложения.
Для macOS необходимо нажать комбинацию клавиш CMD+Запятая.
Для Windows, Linux необходимо нажать комбинацию клавиш Ctrl+Запятая.
Повторное нажатие комбинаций клавиш закрывает Настройки приложения.
Также, вы сможете вызвать функцию Открыть/Закрыть Настройки, нажав на иконку приложения в tray menu правой клавишей мышки и выбрав из меню опцию Settings.
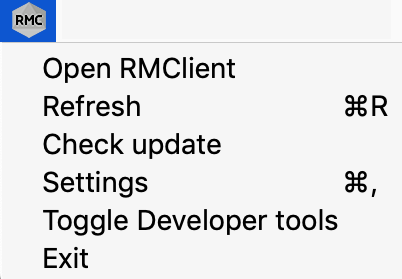
Позволяет открыть или закрыть панель Поиска.
Для того, чтобы открыть панель Поиска, для macOS необходимо нажать комбинацию клавиш CMD+S.
Для Windows, Linux необходимо нажать комбинацию клавиш Ctrl+S.
Повторное нажатие комбинаций клавиш закрывает панель Поиска.
Позволяет открыть панель Фильтров.
Для macOS необходимо нажать комбинацию клавиш CMD+F.
Для Windows, Linux необходимо нажать комбинацию клавиш Ctrl+F.
Повторное нажатие комбинаций клавиш закрывает панель Фильтров.
Позволяет завершить работу приложения.
Для macOS необходимо нажать комбинацию клавиш CMD+Q.
Для Windows, Linux необходимо нажать комбинацию клавиш Ctrl+Q.
Также, вы сможете завершить работу приложения, нажав на иконку приложения в tray menu правой клавишей мышки и выбрав из меню опцию Exit.
Если вы попытаетесь завершить работу приложения при наличии Задачи с активным таймером, появится уведомление, что необходимо остановить таймер задачи, после попробовать снова.
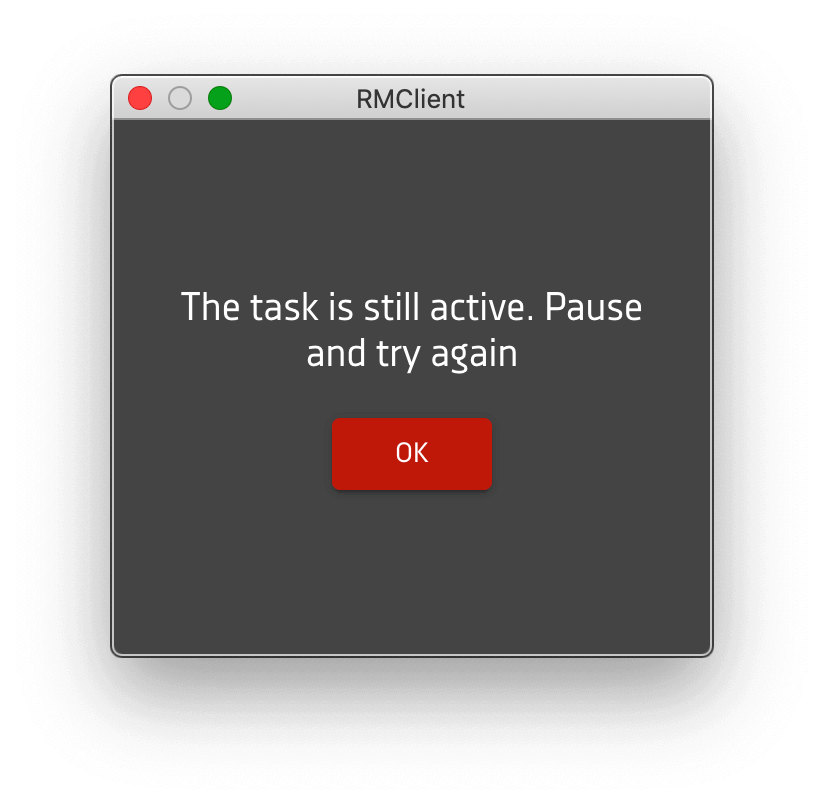
Если в приложении Задачи с активным таймером нет, появится уведомление с вопросом "Are you sure you want to close RMClient?
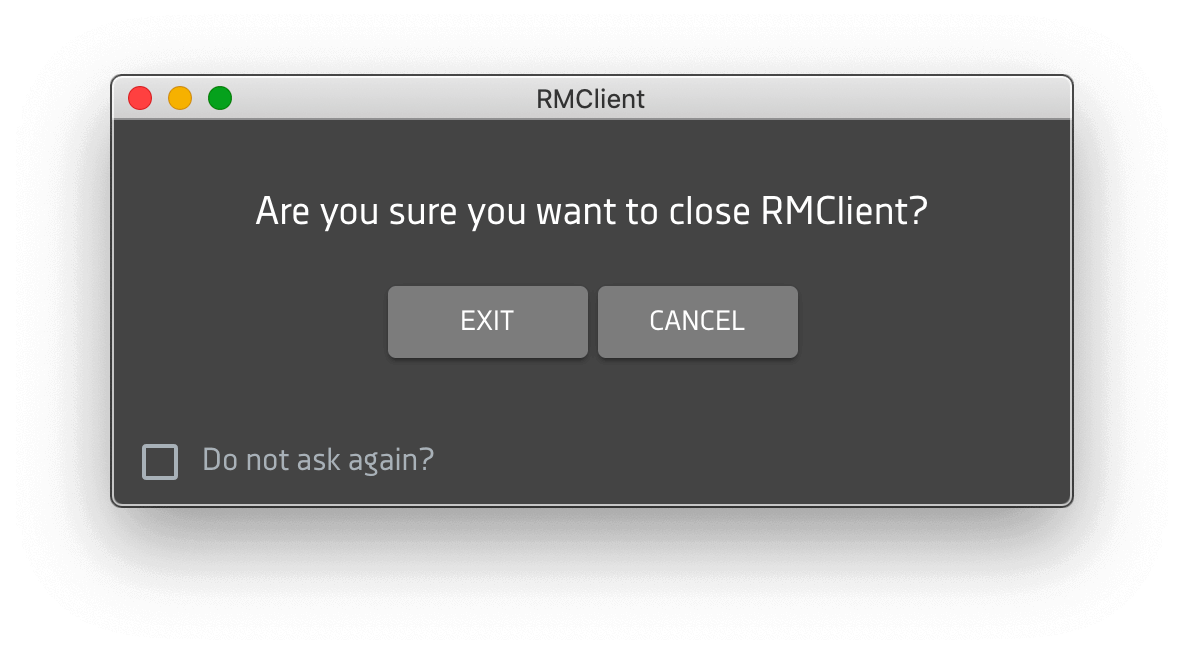
Приложение будет закрыто после подтверждения действия нажатием кнопки EXIT в окне уведомления.
Вы сможете отключить вывод диалогового окна включив чекбокс "Do not ask again?"
Свяжитесь с нами
Напишите нам для обсуждения и реализации вашего проекта, приложения или сервиса. Ответим на все интересующие вопросы и предложим решения.