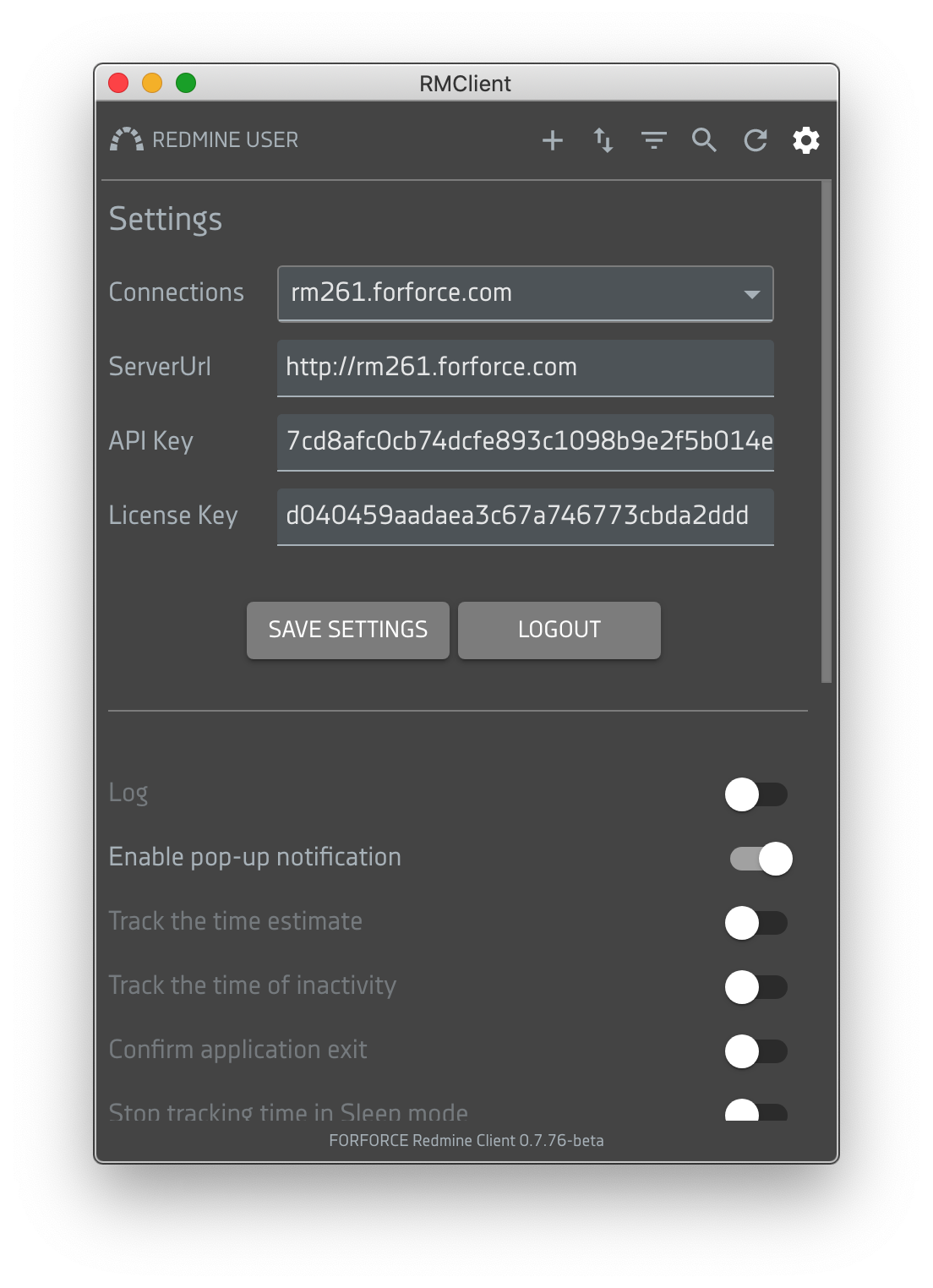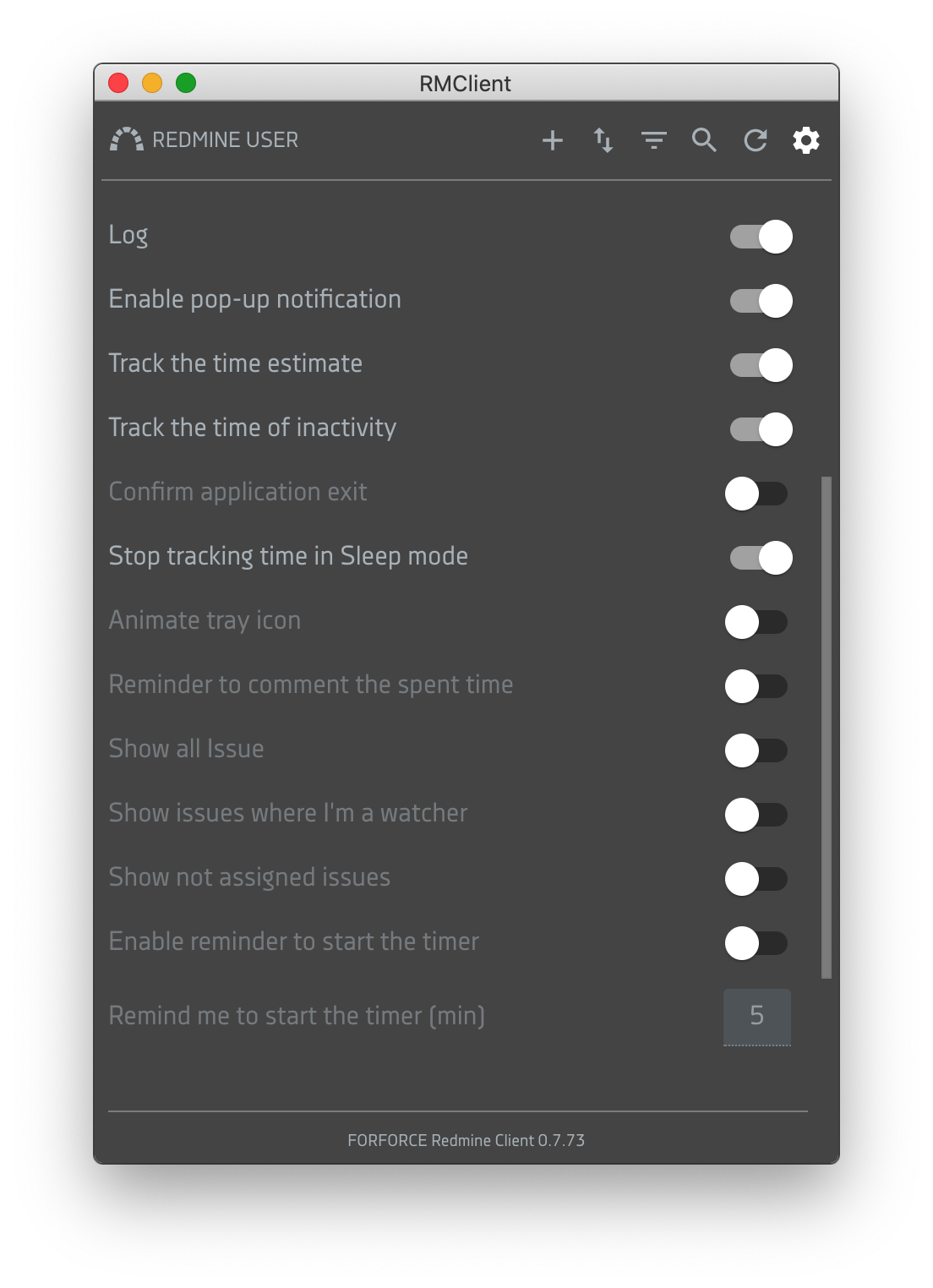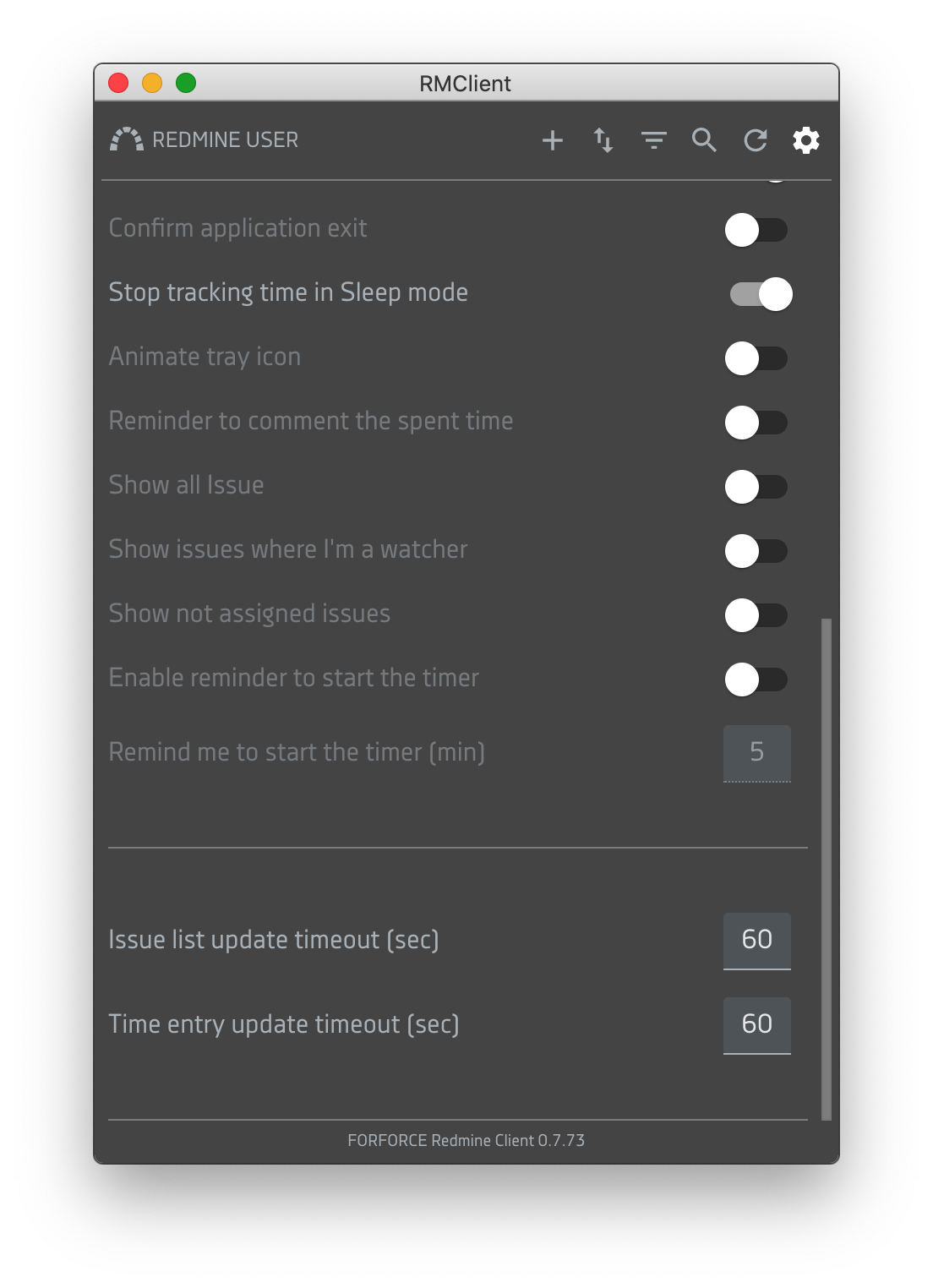Допомога Redmine
RMClient - це додаток, створений для обліку робочого часу в системі управління проєктами Jira, Jira Cloud і Redmine.
Додаток RMClient дає змогу відстежувати час 7 у системах управління проєктами Jira та Redmine.
Також RMClient підтримує Easy Redmine, Planio тощо.
Після встановлення RMClient необхідно ввести два обов'язкові параметри:
Server URL (шлях до вашого сервера Redmine, наприклад, http://someredmine.com) і API Key (ключ для авторизації у вашому Redmine).
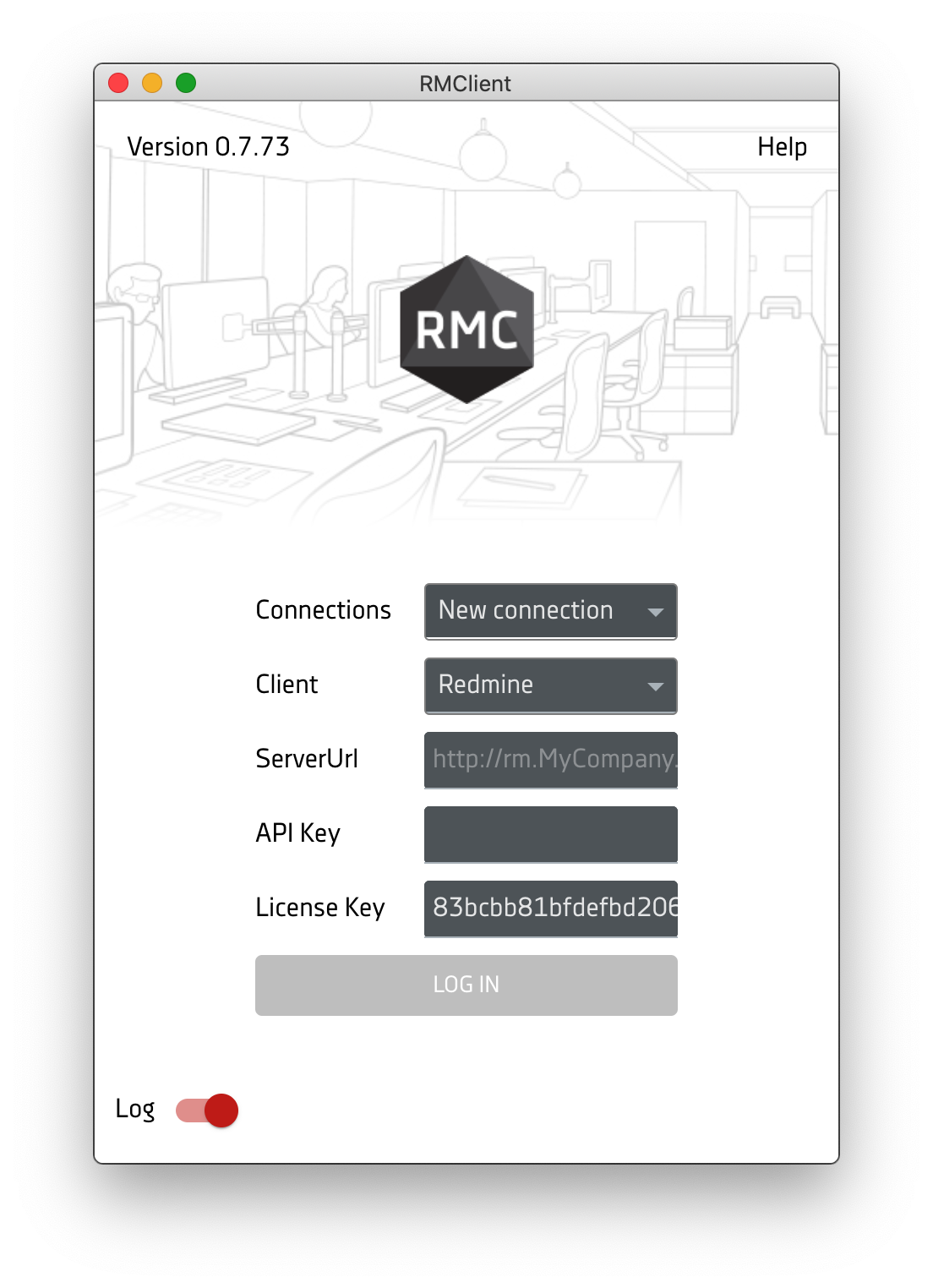
Ознайомча версія дає змогу працювати з програмою протягом 30 днів. Для продовження роботи програми необхідно придбати ліцензію.
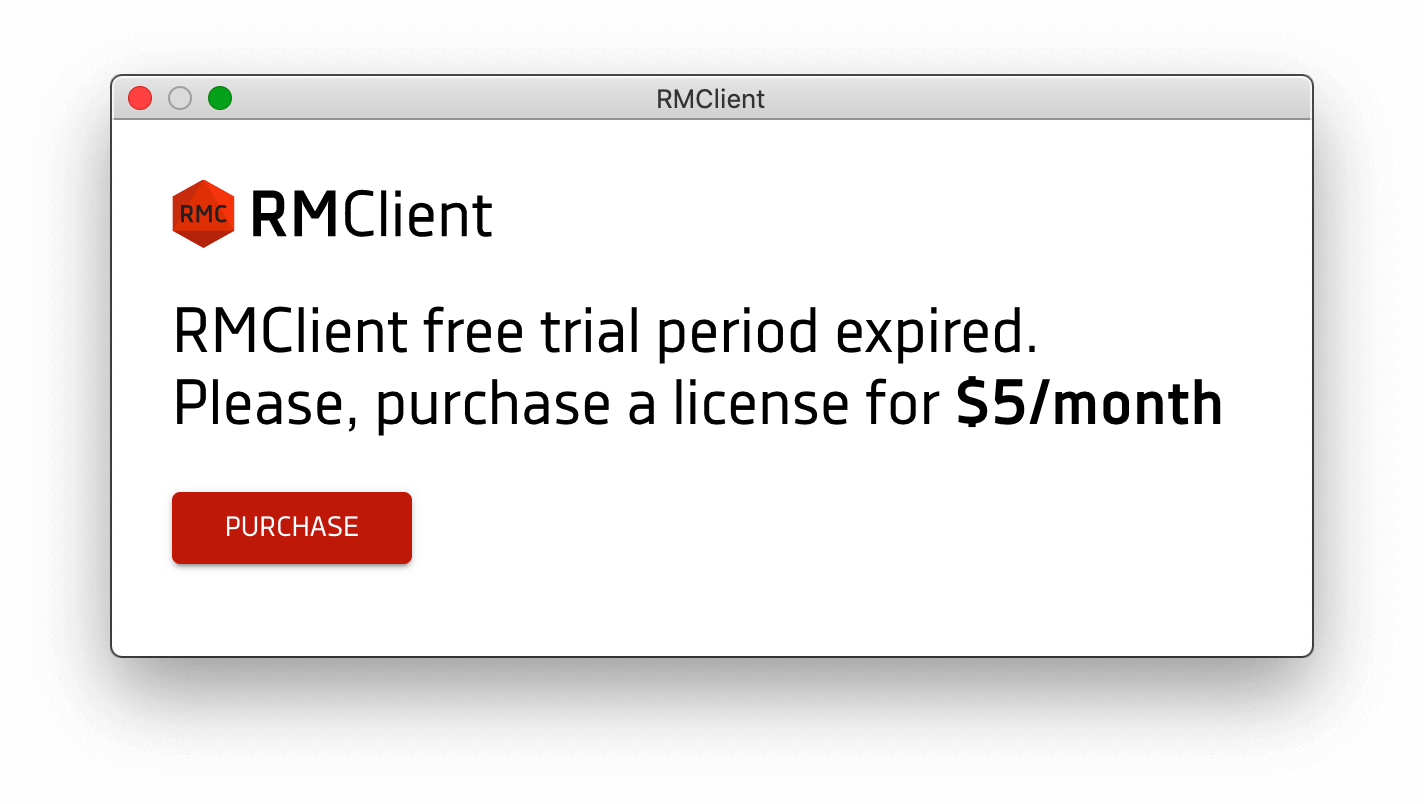
Для встановлення RMClient на платформі Windows необхідно:
- Запустіть файл встановлення RMClient. exe;
- Натисніть на кнопку Встановити;
- Підтвердіть встановлення з параметрами за замовчуванням або введіть власні;
- Після успішного встановлення RMClient запускається автоматично.
Windows 7 і пізніші версії підтримуються.
Старіші операційні системи не підтримуються (і не працюють).
Для встановлення RMClient на платформу Mac OS необхідно:
- Запустіть файл встановлення RMClient.dmg, а потім Install RMClient;
- Якщо відобразилося вікно попередження, що файл завантажено з інтернету, натисніть на кнопку Відкрити (Open);
- Підтвердіть установку з параметрами за замовчуванням або введіть власні та натисніть на кнопку Continue;
- Якщо буде потрібно, введіть Login і Password користувача Mac OS для підтвердження встановлення;
- Після успішного встановлення RMClient запускається автоматично.
Мінімальна підтримувана версія для macOS - macOS 10.10 (Yosemite).
Старіші операційні системи не підтримуються (і не працюють).
Як відкрити заблокований додаток
- Відкрийте Системні налаштування.
- Перейдіть у розділ Безпека та конфіденційність і виберіть вкладку Загальні.
- Якщо вам було заборонено відкривати застосунок протягом останньої години, ця сторінка надасть вам можливість скасувати це, натиснувши тимчасову кнопку "Все одно відкрити".
- Вас запитають ще раз, якщо ви впевнені, але натискання кнопки "Відкрити" запустить додаток.
Як "Дозволити додатки з будь-якого джерела"
Але є і третій прихований параметр: "Дозволити додатки з будь-якого місця". Раніше такий варіант був у більш ранніх версіях macOS, але зник, коли з'явилася macOS Sierra. Однак ви можете отримати опцію з будь-якого джерела назад.
Відразу ж скажемо, що ми не рекомендуємо цей параметр, оскільки ви ризикуєте встановити шкідливе ПЗ під виглядом законного програмного забезпечення. Але якщо ви налаштовані на цей курс, можливо, що ця опція з'явиться знову з рядком коду в Терміналі.
Відкрийте термінал і введіть наступний код, щоб отримати опцію З будь-якого джерела:
sudo spctl --master-disable
Тепер натисніть Return, і вам буде запропоновано ввести пароль. Щойно це буде зроблено, відкрийте Системні налаштування (якщо його вже відкрито, вам потрібно вийти з нього і перезапустити, щоб побачити нові налаштування) і перейдіть у розділ "Безпека та конфіденційність".
Як прибрати опцію "З будь-якого джерела"
Якщо ви поділитеся своїм Mac з кимось ще, можливо, буде розумно позбутися опції "Скрізь". Щоб знову його приховати, вам потрібно знову зайти в Термінал, і цього разу введіть:
sudo spctl --master-enable
Для встановлення RMClient на платформі Linux необхідно:
- Запустіть файл встановлення RMClient. deb або appimage;
- Натисніть на кнопку Встановити;
- Підтвердіть встановлення з параметрами за замовчуванням або введіть власні;
- Після успішного встановлення RMClient запускається автоматично.
RMClient гарантовано працює тільки в Ubuntu 12.04, але також можуть бути перевірені наступні платформи:
- Ubuntu 12.04 і новіше
- Fedora 21
- Debian 8
Про вихід нової версії RMClient ми повідомляємо нашим клієнтам у розсилках і постах на сторінці www.facebook.com/rmclient. Оновлення доступне як клієнтам з оплаченою ліцензією, так і під час використання 30-денної безкоштовної версії.
Після виходу нової версії, RMClient у Налаштуваннях запропонує завантажити та встановити нову версію. У відображуваному повідомленні буде показана Версія оновлення.
Для Windows
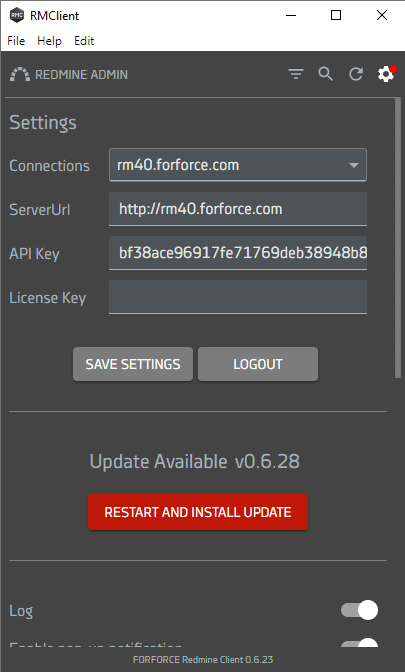
Для macOS
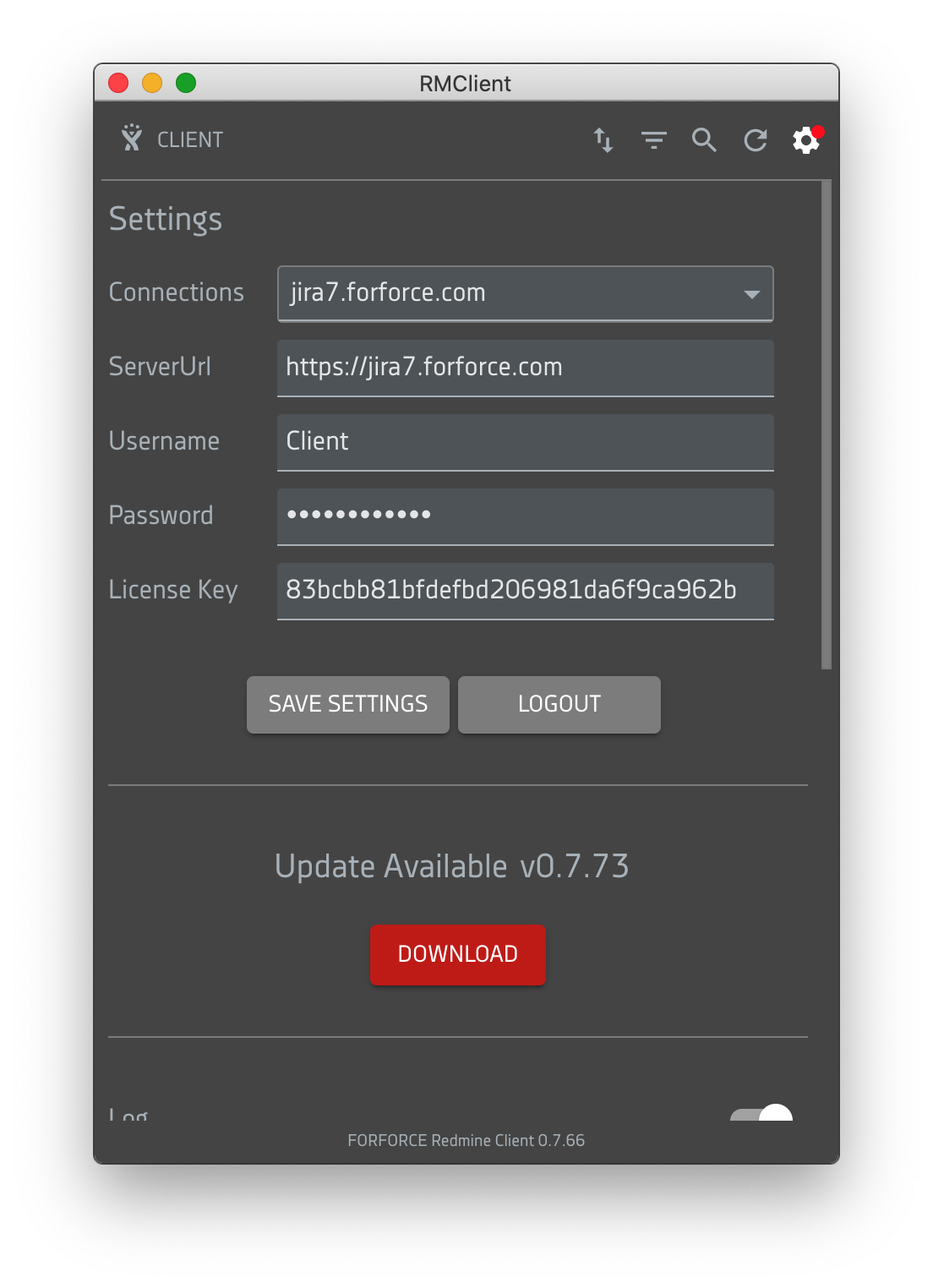
Щоб встановити оновлення необхідно:
- у вікні, що з'явилося під час запуску RMClient, натиснути на кнопку «Restart and Install Update» і слідувати стандартній процедурі встановлення програми;
- після закінчення встановлення клієнт, що працює, буде автоматично закритий і оновлений.
Також перевірити оновлення можна за допомогою пункту tray menu - Сheck update.
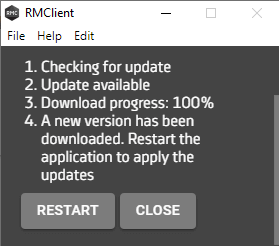
Під час оновлення всі дані, введені у вікні Налаштувань, зберігаються.
Процес оновлення аналогічний для всіх підтримуваних платформ.
Ви можете знайти інформацію про останні релізи тут.
Екран Логіна дає змогу створити нове підключення або вибрати вже створене підключення та авторизуватися в застосунку.
Екран Логіна містить:
- номер поточної версії програми - відображається у верхньому лівому кутку вікна
- посилання Help - дозволяє перейти на розділ сайту https://rmclient.org/ru/help
- поле Connections - список типів з'єднання
- поле ServerUrl - адреса Вашого сервера Redmine
- поле API Key - ключ доступу до Вашого сервера Redmine
- поле License Key - номер Ліцензійного ключа. Дозволяє користуватися додатком після закінчення ознайомчого періоду.
- кнопки Log in і Delete Connections
- Log - активує логування технічної інформації, яка допоможе нам в усуненні проблем з роботою або налаштуванням RMClient.
Для зміни параметрів з'єднання із сервером Redmine або Ліцензійного ключа використовуються поля: ServerUrl, API Key, License Key.
Створення нового підключення
При створенні нового підключення Користувачеві необхідно:
- Вибрати в полі Connections тип з'єднання Redmine
- Заповнити поля (Client, ServerUrl, API Key, License Key)
- Підтвердити дію натисканням кнопки Log in.
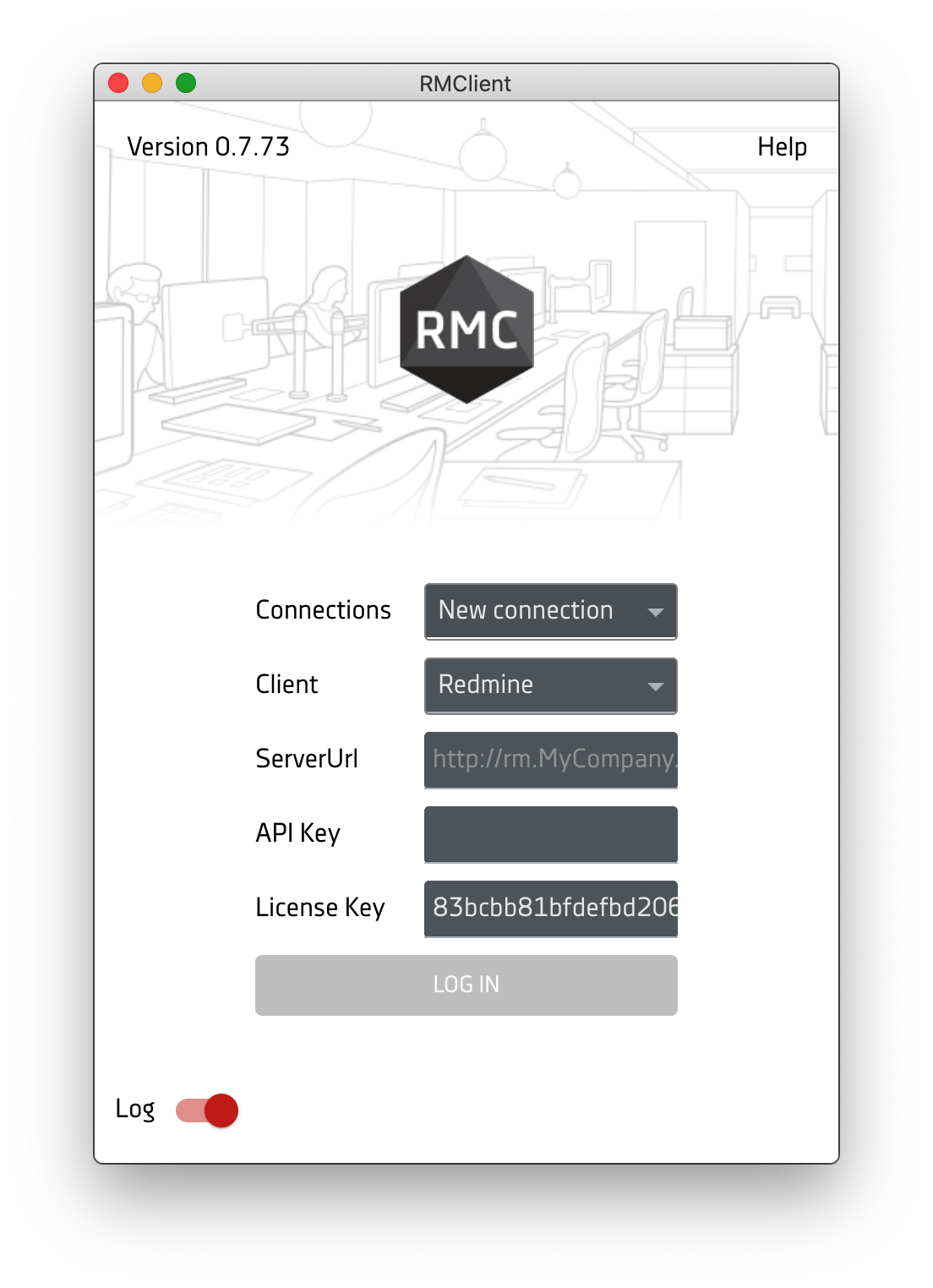
Авторизація в додаток
Під час авторизації Користувачеві необхідно:
- Вибрати в полі Connections тип з'єднання Redmine
- Заповнити поля (ServerUrl, API Key, License Key)
- Підтвердити дію натисканням кнопки Log in.
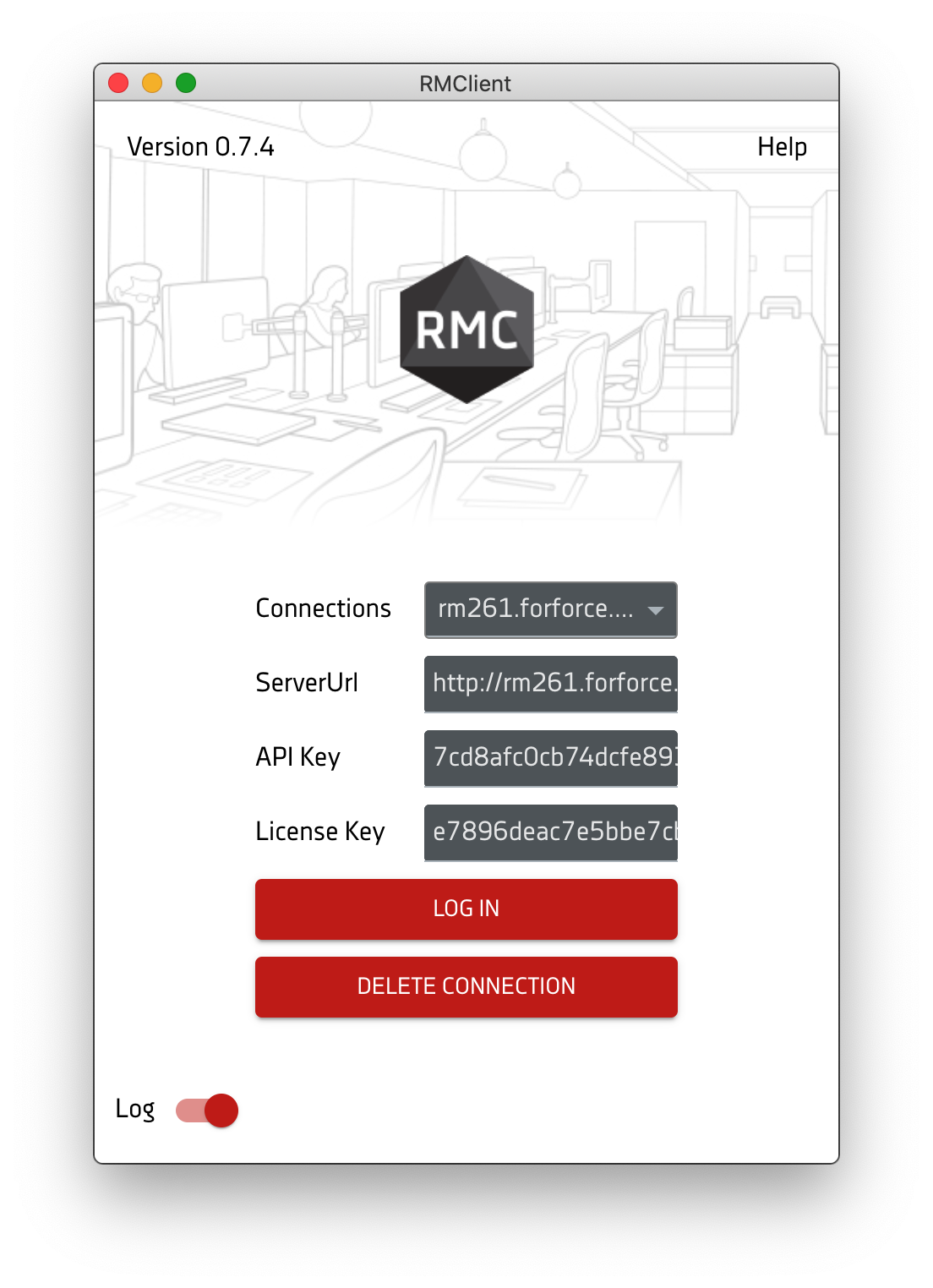
Після введення коректних даних у поля введення Користувач потрапляє на Основний Екран. У разі введення помилкових даних у поля для введення, з'являється відповідна підказка і поле виділяється.
Зміна параметрів з'єднання
Для зміни параметрів з'єднання із сервером Redmine або Ліцензійного ключа використовуються поля: ServerUrl, API Key, License Key.
Щоб видалити налаштування наявного з'єднання, необхідно натиснути Delete Connection.
Зміна типу з'єднання
Для того, щоб змінити тип з'єднання, необхідно в полі Connections вибрати необхідний із доступних у списку.
Після вибору раніше реєстрованого типу з'єднання, введені значення в поля відновлюються і доступні до редагування.
У разі вибору нового типу з'єднання, поля очищаються і їх необхідно заповнити.
API Key доступний на сторінці налаштувань Вашого облікового запису в Redmine (http://rm.MyCompany.com/my/account). Праворуч на сторінці в блоці "Мій обліковий запис" є розділ "Ключ доступу до API", натисніть посилання "показати". Якщо Ви не знайшли заголовок "Ключ доступу до API" на сторінці налаштувань, Вам необхідно увімкнути «Веб-сервіс REST».
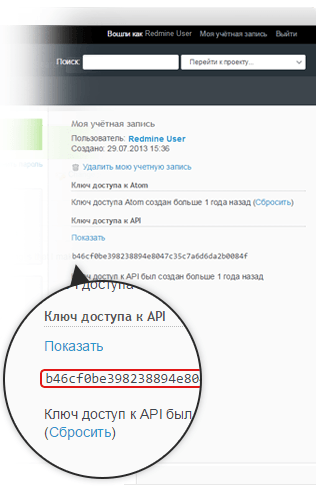
Увімкнути веб-сервіс REST може адміністратор Redmine. Для цього необхідно відкрити сторінку Налаштування/Автентифікація (http://rm.MyCompany.com/settings?tab=authentication), відмітити функцію «Увімкнути веб-сервіс REST» і зберегти налаштування.
License Key (ліцензійний ключ) дозволяє використовувати RMClient після ознайомчого періоду Отримати ліцензію просто зараз.
Після підключення RMClient до сервера Redmine, буде відображено Основний екран.
Елементи Основного екрана:
- Ім'я користувача User Name
- у правій частині верхньої панелі відображаються значки (зліва на право): Create Issue, Sort, Filter, Search, Update, Settings
- список завдань List of Issues
- у лівій частині нижньої панелі показано кількість відображуваних (Show) і прихованих фільтром (Hidden) завдань
- у правій частині нижньої панелі відображається час останньої синхронізації
У лівій частині верхньої панелі відображається Ім'я користувача. Клікнувши на нього, Ви потрапляєте в особистий кабінет у Redmine.
Функція Create Issue дає змогу створити нове завдання в Redmine під вашим обліковим записом без необхідності заходити у веб версію Redmine.
Виклик функції Create Issue також доступний при активному таймері за іншим завданням і не впливає на процес реєстрації часу.
Для виклику вікна необхідно натиснути на кнопку Create Issue.
У вікні відображається список активних проєктів у Redmine.
Після вибору проєкту, в якому необхідно створити нове завдання, відкриється вікно з набором стандартних полів для заповнення під час створення нового завдання (залежно від налаштувань вашого Redmine):
- стандартні поля: Tracker*, Subject*, Status*, Priority*, Estimated time* та інші поля залежно від налаштувань вашого Redmine (* - обов'язкове поле для заповнення)
- додаткові поля (залежно від налаштувань вашого Redmine);
- додавання файлів до завдання (Attach files)
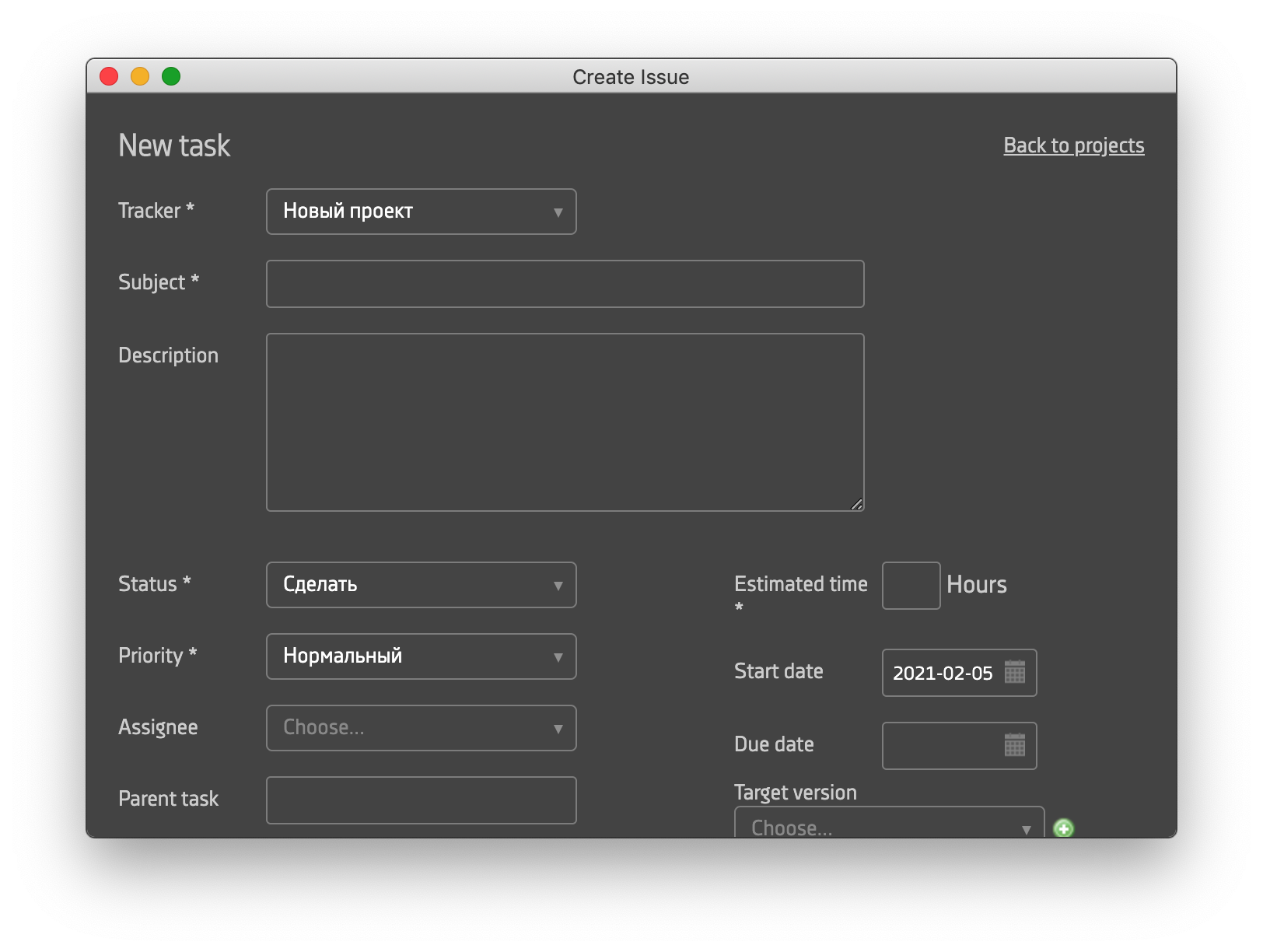
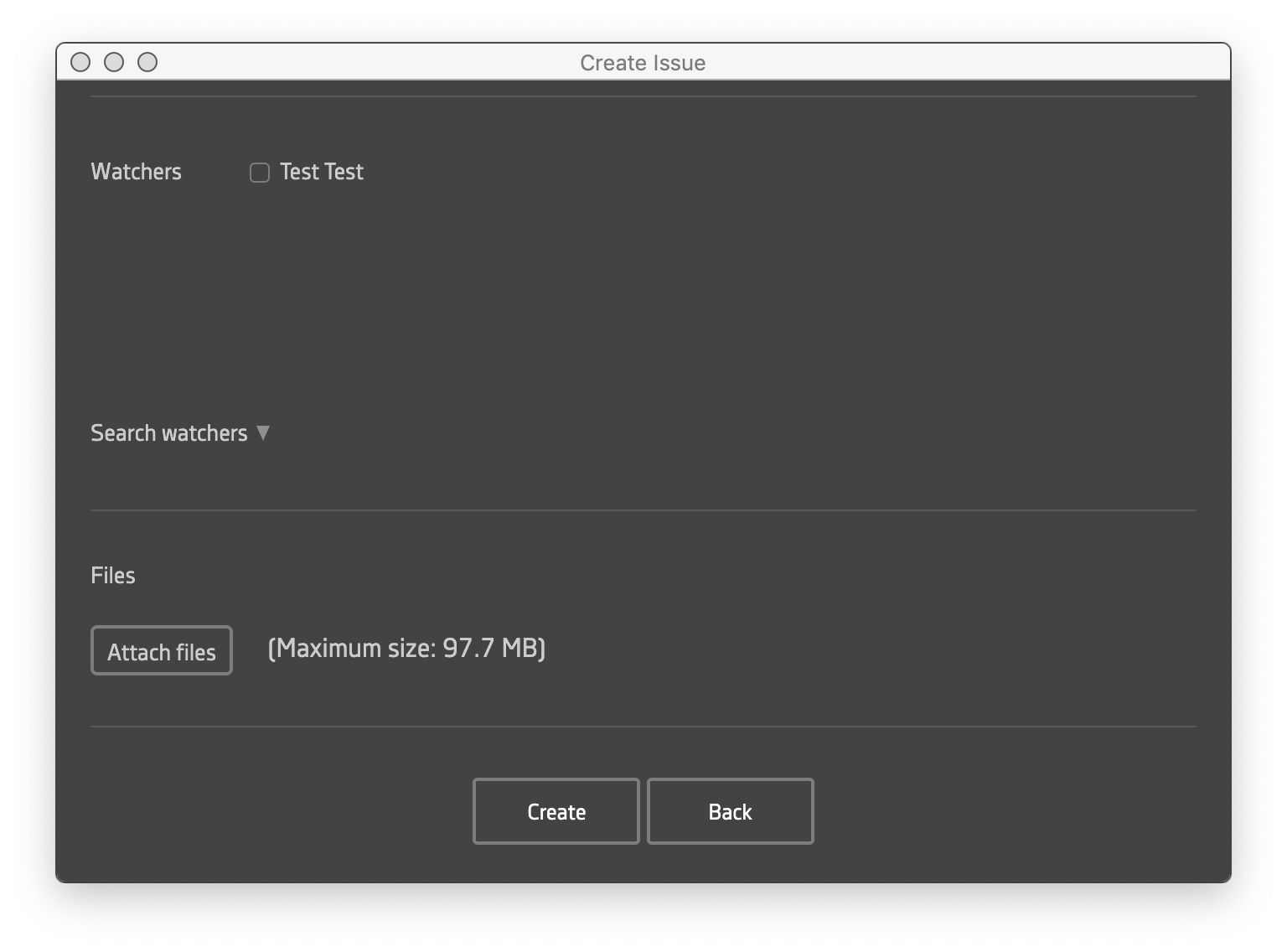
Для додавання файлів до завдання необхідно натиснути на кнопку Attach files, вибрати потрібний файл, заповнити його назву і натиснути на кнопку Submit. За замовчуванням обмеження розміру кожного файлу 97.7MB. Максимальний розмір файлу залежить від налаштувань сервера.
Для заповнення полів нового завдання необхідно натиснути на кнопку Create. Якщо будь-яке поле з обов'язковим заповненням виявиться порожнім, буде показано помилку. Виправте її і повторно натисніть Create.
Ви можете закрити вікно або повернутися до списку проєктів, натиснувши на кнопку у верхній правій частині вікна Back to projects або на кнопку Back, розташовану в нижній частині вікна.
Після того, як завдання додано, з'явиться повідомлення про успішне створення завдання з панеллю додаткових опцій: Run created task, Create issue, Close.
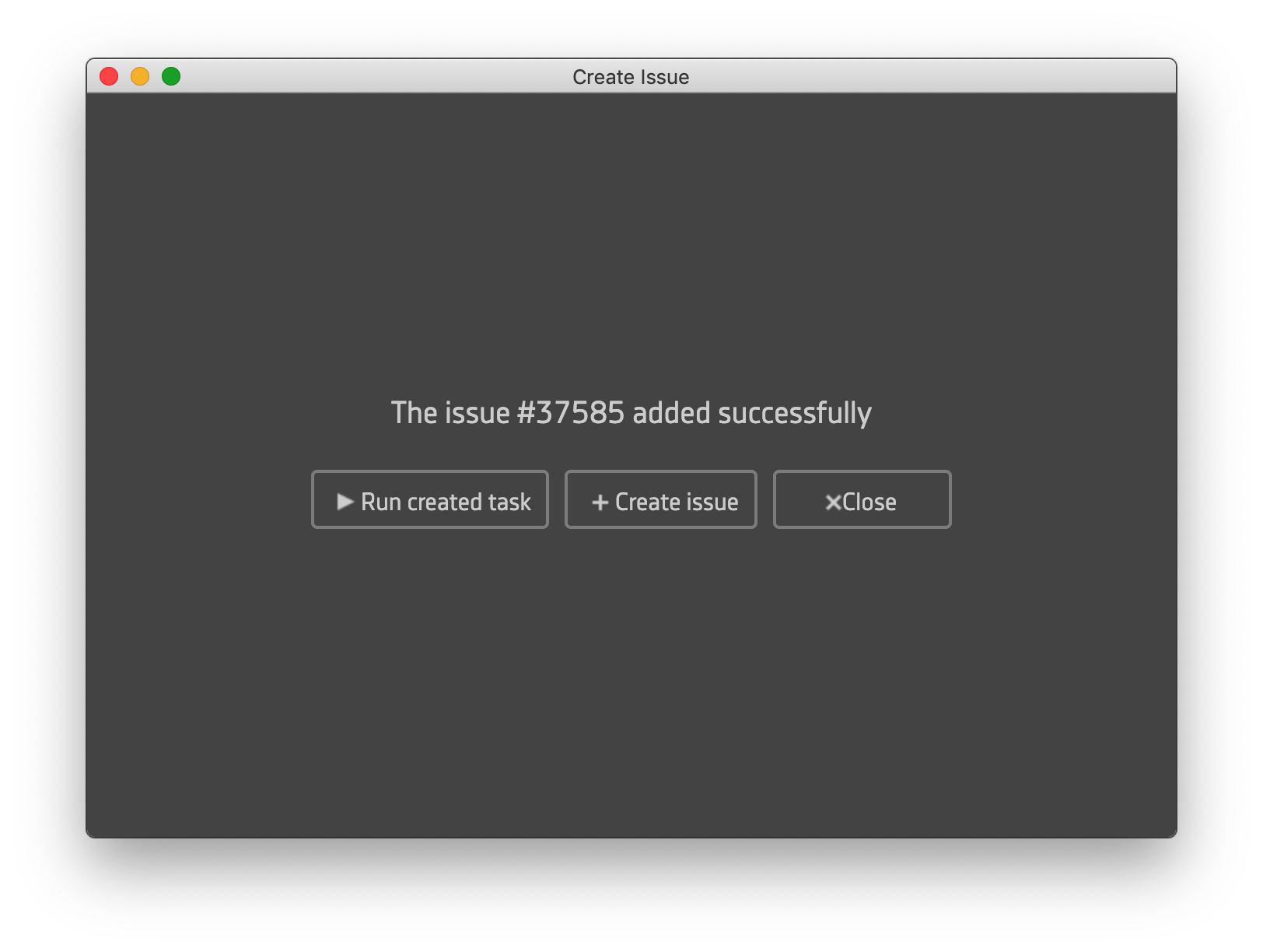
- Для старту запису нещодавно створеного завдання натисніть кнопку Run created task.
- Для створення нового завдання натисніть кнопку Create issue. Для закриття вікна натисніть кнопку Close.
-
Якщо нове завдання створено на Вас, на початку рядка перед відображенням Пріоритету завдання з'явиться значок Recently added.
![]()
Як активувати функцію додавання нового завдання в Redmine?
Щоб активувати функцію "Створити нове завдання" в RMClient, вам необхідно встановити плагін додавання завдання. Після встановлення плагіна автоматично стає доступним створення завдань у RMClient.
Якщо плагін не встановлено, з'явиться повідомлення з можливістю переходу на інформаційну сторінку з описом шляхів вирішення цього завдання https://rmclient.org/ru/add_issue_plugin.
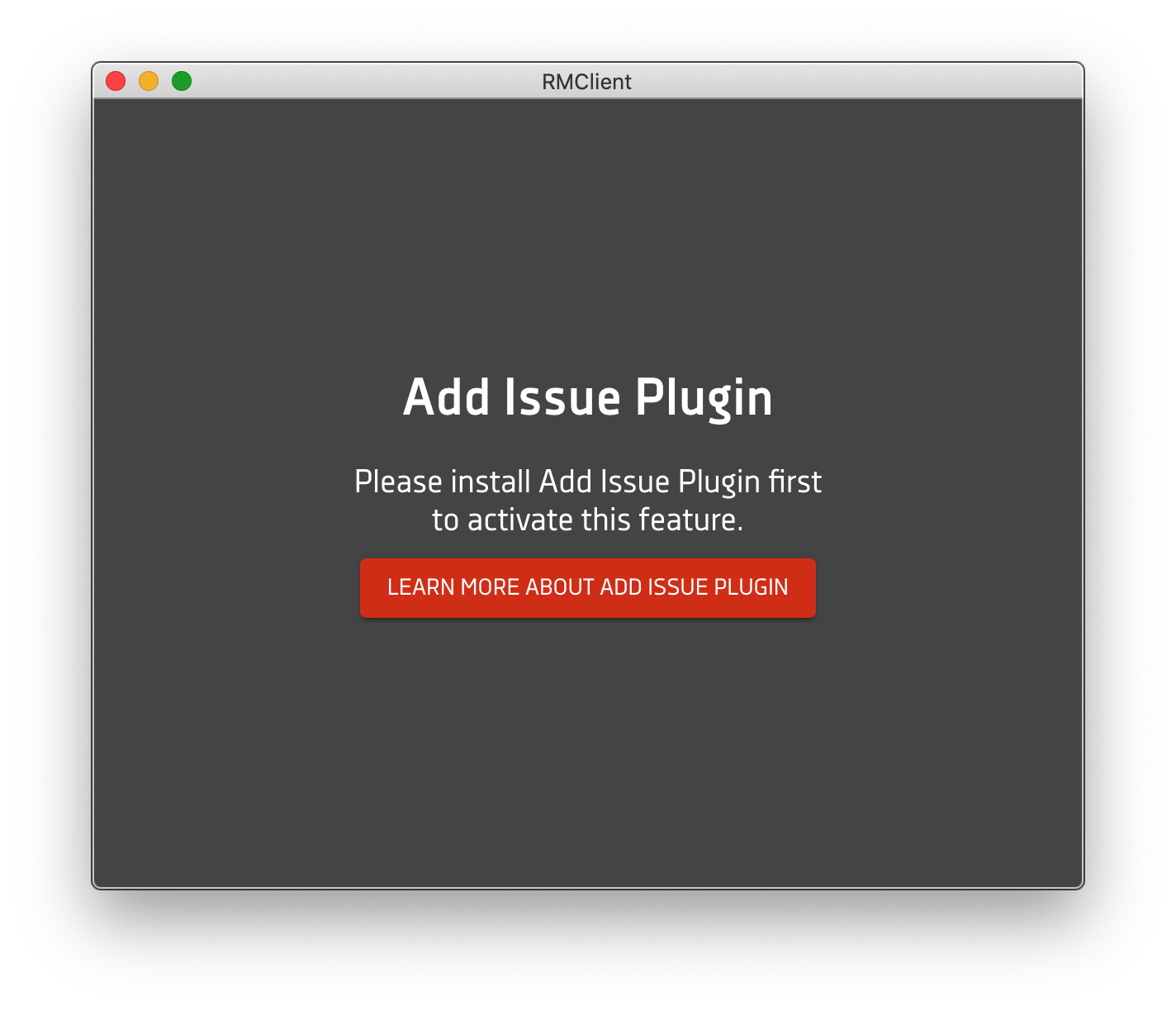
Для впорядкування завдань і зручності знаходження потрібного завдання в списку скористайтеся функцією Сортування завдань.
За допомогою функції Сортування завдань ви можете відсортувати завдання за обраним критерієм, а також упорядкувати завдання в списку.
Виклик функції також доступний при активному таймері за іншим завданням і не впливає на процес реєстрації часу.
Для виклику вікна необхідно натиснути на кнопку Sort.
У полі Sort by необхідно вибрати параметр сортування завдань у списку.
Доступні такі параметри сортування завдань:
- Default - список завдань у первісному вигляді, сортування за пріоритетом завдань
- Name - сортування за назвою завдання. Список сортується за алфавітом відповідно до Directions.
- Priority - сортування за пріоритетом завдань
- Project - сортування за назвою проєкту. Список сортується за алфавітом відповідно до Directions.
- Updated - сортування за датою оновлення. У разі вибору сортування за Updated - усі завдання, які нещодавно було оновлено, будуть перебувати вгорі списку.
- Created - сортування за датою створення. У разі вибору сортування за Created - усі нові завдання будуть знаходитися вгорі списку.
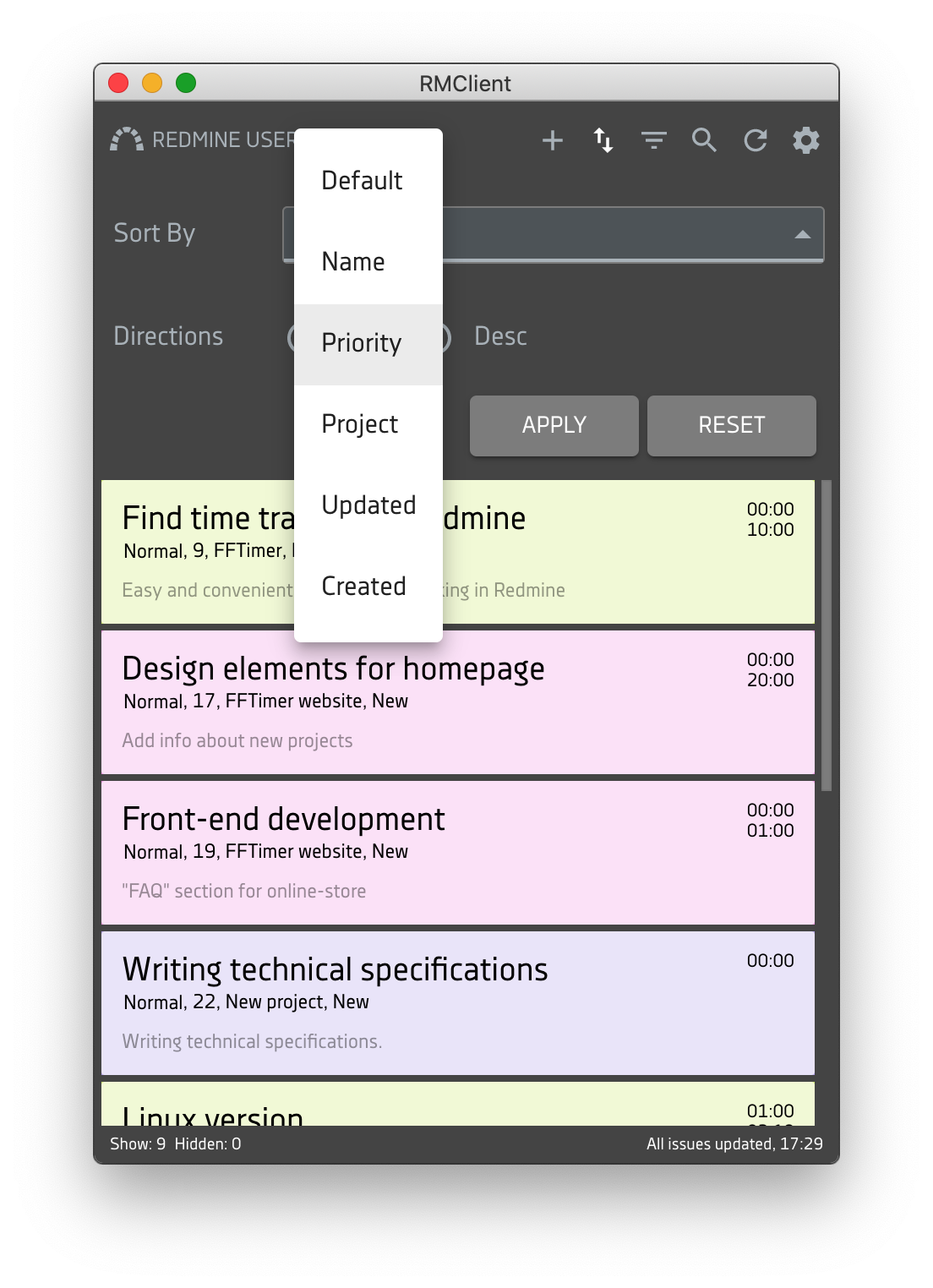
У полі Directions пропонується вибрати варіант упорядкування завдань у списку:
- ASC - сортування результатів за зростанням
- DESC - сортування результатів за спаданням
Для того, щоб застосувати сортування, виберіть необхідні параметри полів Sort by і Directions і натисніть кнопку Apply.
Для того, щоб скинути сортування, натисніть кнопку Reset.
Для того, щоб приховати сортування, натисніть знову на значок сортування у верхній панелі програми.
Після застосування сортування в нижній панелі застосунку буде показано кількість відображуваних і прихованих фільтром завдань.
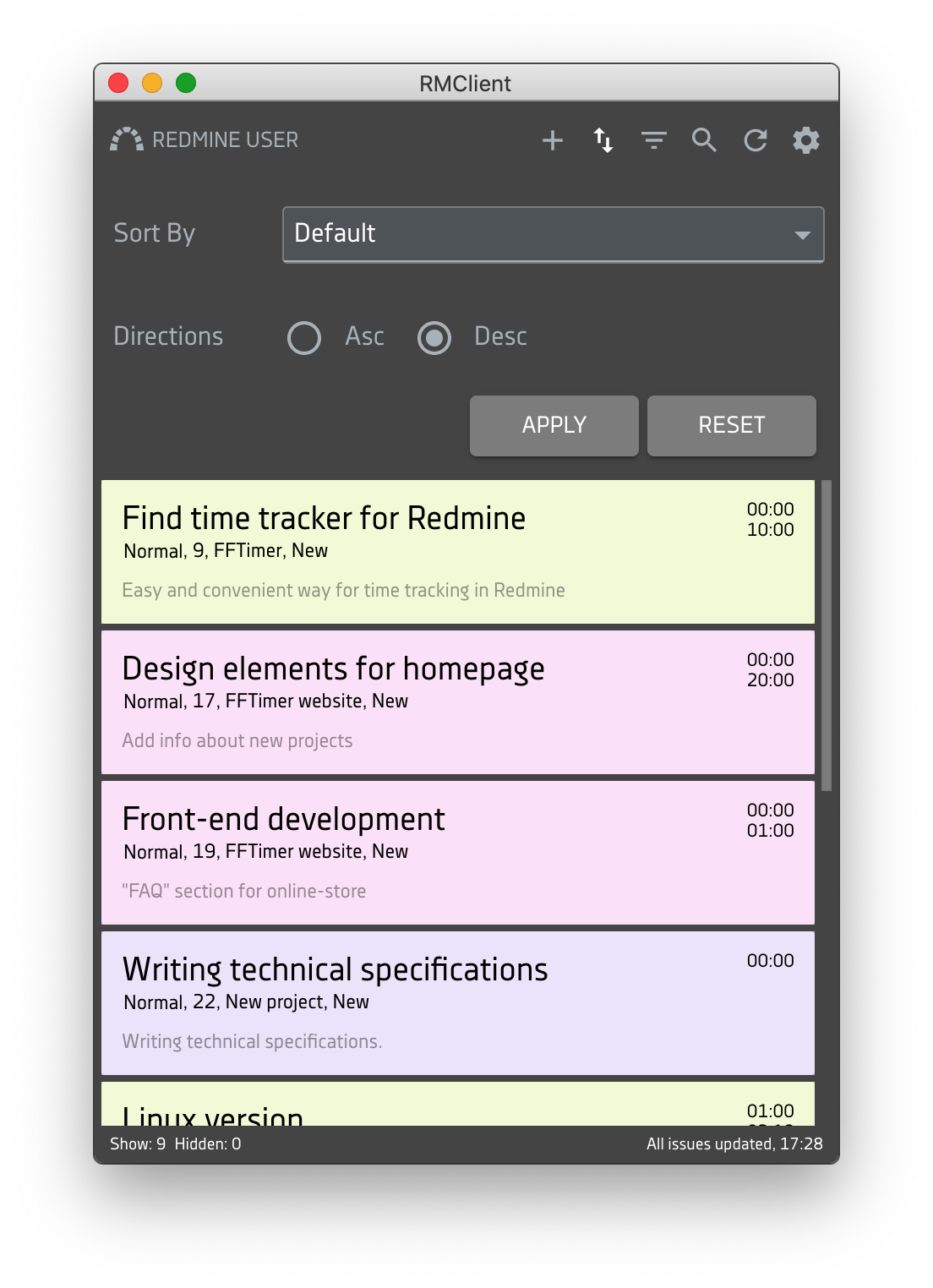
Функція Фільтр і функція Сортування завдань взаємопов'язані. Якщо ви раніше застосували функцію Filter для списку завдань, то застосовуючи функцію Sort, ви сортуватимете список завдань, обраний раніше фільтром.
Якщо в Списку завдань є кілька завдань, доданих до Вибраного, то після застосування сортування до всього Списку завдань, завдання в Вибраному та решта завдань у списку будуть відсортовані незалежно згідно з обраним видом сортування.
Для зручності знаходження потрібного завдання в списку скористайтеся Фільтром завдань.
За допомогою Фільтра завдань Ви можете вибрати завдання за одним або кількома проєктами (поле Projects), статусом (Statuses), за пріоритетом завдання (Priorities) та іншими параметрами або за допомогою застосування комбінацій цих критеріїв фільтра.
Фільтр завдань також доступний при активному таймері за іншим завданням і не впливає на процес реєстрації часу.
Для виклику вікна необхідно натиснути на кнопку Filter.
Фільтр дає змогу вибрати відображувані завдання за такими критеріями:
- Projects - список назв проектів із завданнями, призначеними на Вас
- Trackers - список трекерів завдання
- Statuses - список статусів завдання
- Priorities - список пріоритетів виконання завдання
- Assigned - список Користувачів, на кого може бути призначено завдання
Для того, щоб застосувати фільтр, виберіть необхідну комбінацію полів і натисніть кнопку Apply.
Для того, щоб скинути фільтр, натисніть кнопку Reset.
Для того, щоб приховати фільтр, повторно натисніть на значок фільтра у верхній панелі.
Для полів фільтрів доступна функція пошуку за випадаючим списком.
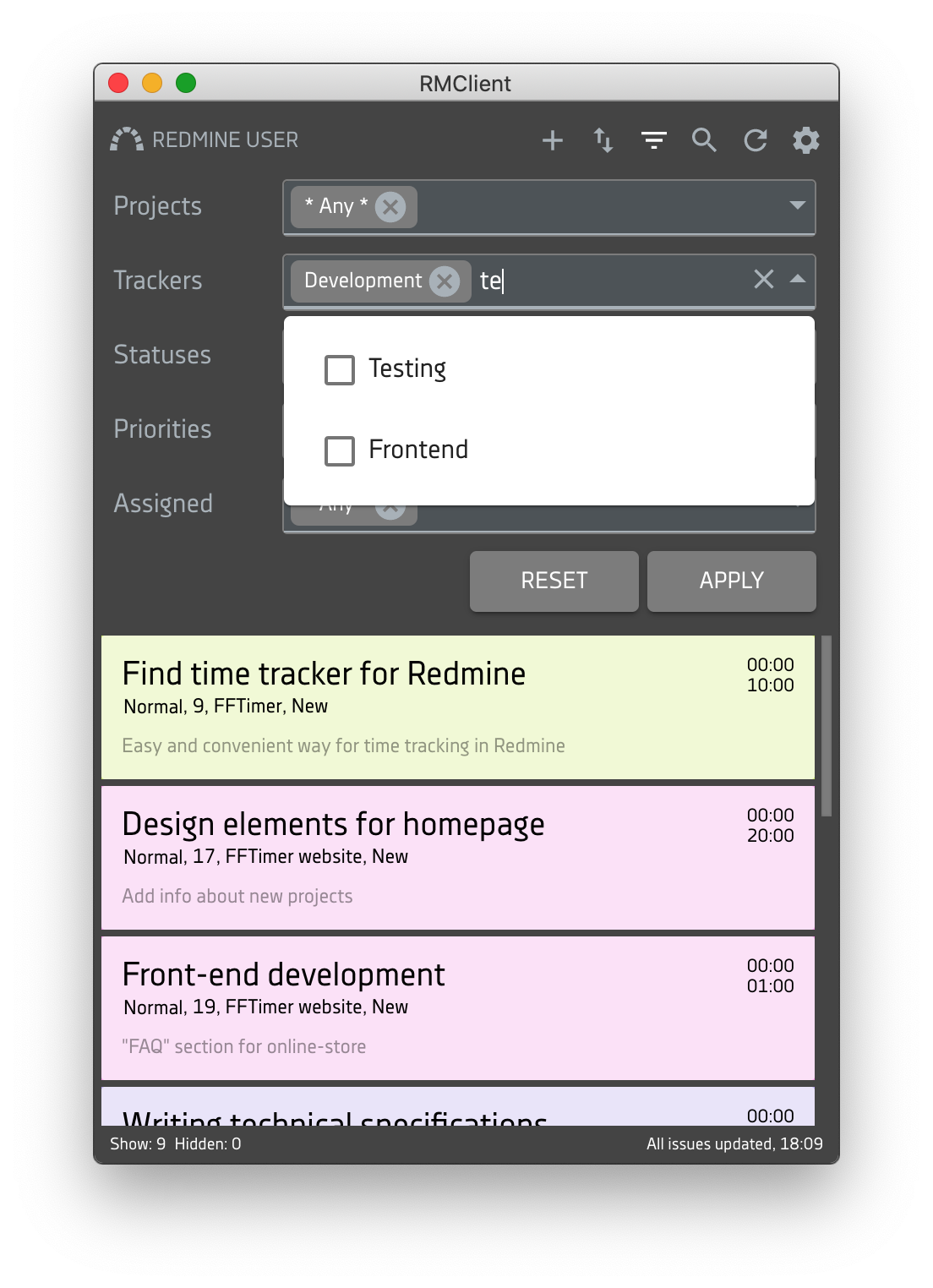
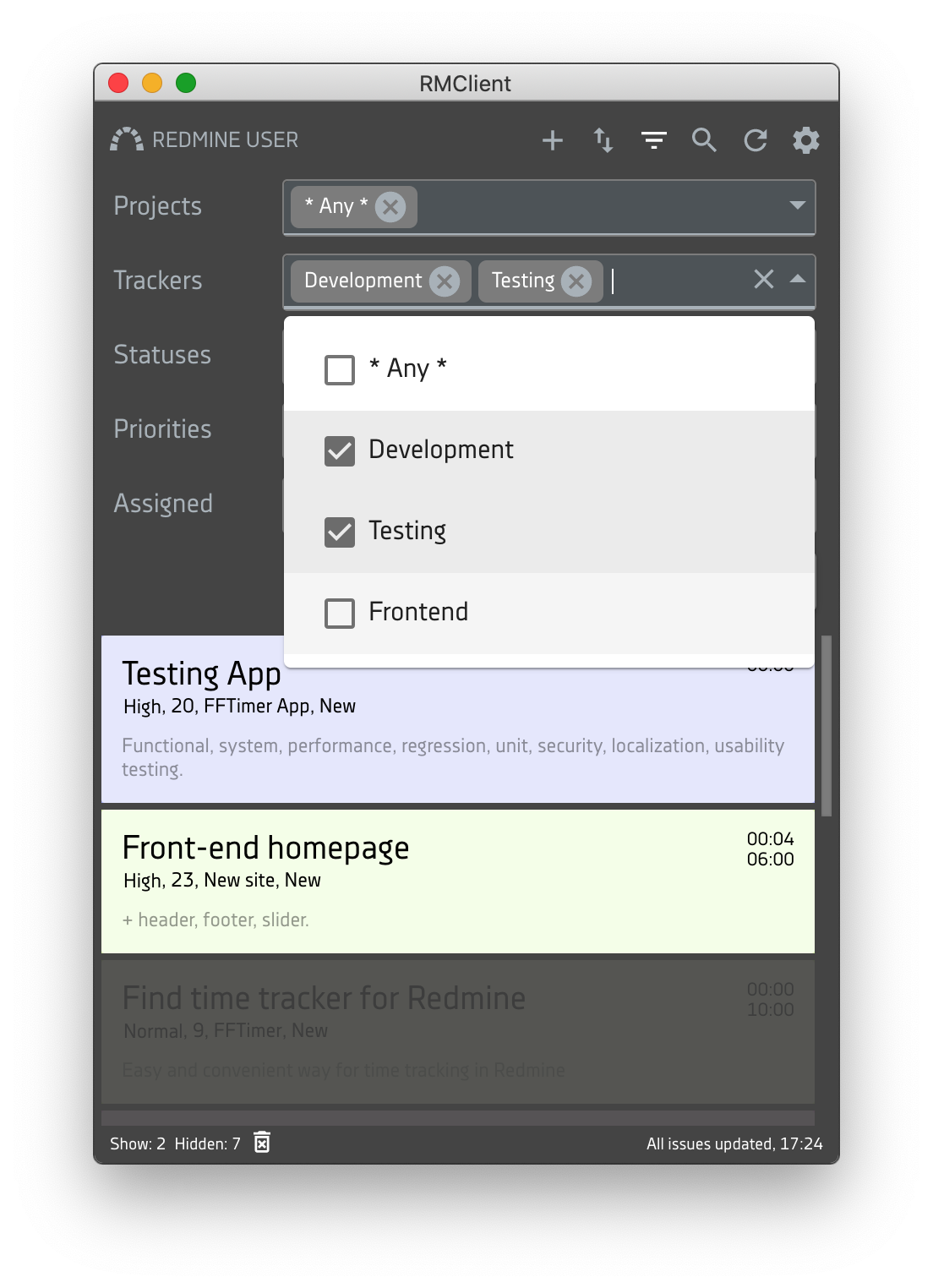
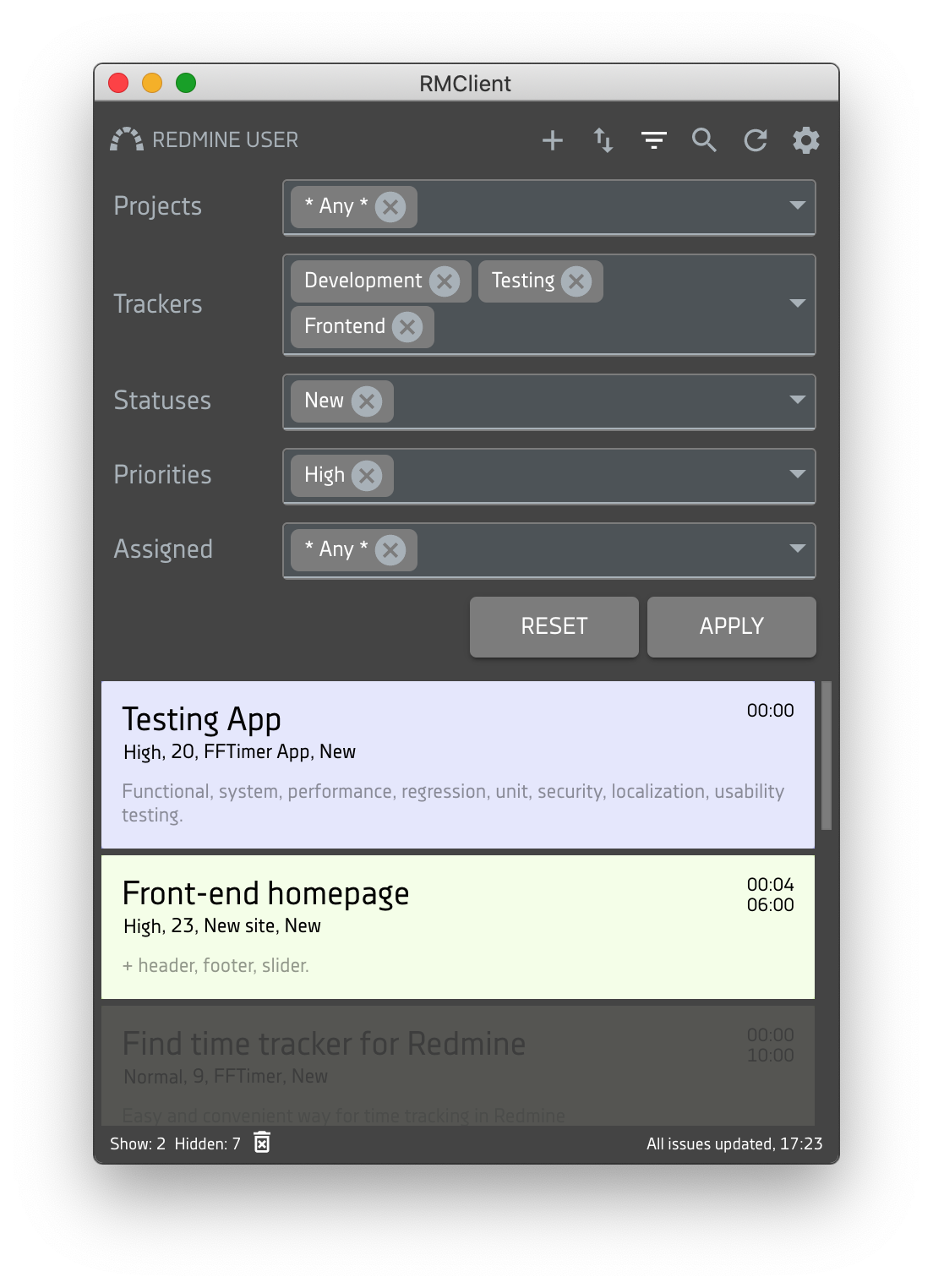
Вибір різних параметрів та їхніх комбінацій допоможе швидше знайти потрібні завдання. Наприклад, за допомогою поля Statuses ви можете вибрати всі Нові завдання, а потім відфільтрувати "важливі" в полі Priorities.
Після застосування фільтра за заданими параметрами застосунок відфільтрує завдання в потрібному порядку. Таким чином, Ви зможете сконцентруватися на виконанні нових важливих завдань.
Також, після застосування фільтра в нижній панелі застосунку буде показано кількість відображуваних і прихованих фільтром завдань. Для того, щоб скинути фільтр, необхідно натиснути на значок кошика Reset filter в нижній панелі програми.
Вибір полів взаємопов'язаний. Вибираючи певний Проєкт, інші поля відображатимуть усі варіанти, але активними будуть тільки ті, які є у завдань обраного проєкту. Ця логіка працює з усіма полями фільтра.
Також ви зможете відкрити панель Фільтрів, застосувавши комбінацію клавіш CMD+F/Ctrl+F.
Функція Пошук дає змогу знайти потрібне завдання за словом або словосполученням і відбувається за основними полями завдань, що відображаються в RMClient. Винятком є час, витрачений на завдання.
Виклик функції Пошук також доступний при активному таймері за іншим завданням і не впливає на процес реєстрації часу.
Для виклику функції Пошуку необхідно натиснути на кнопку Search, після чого з'явиться поле для введення запиту.
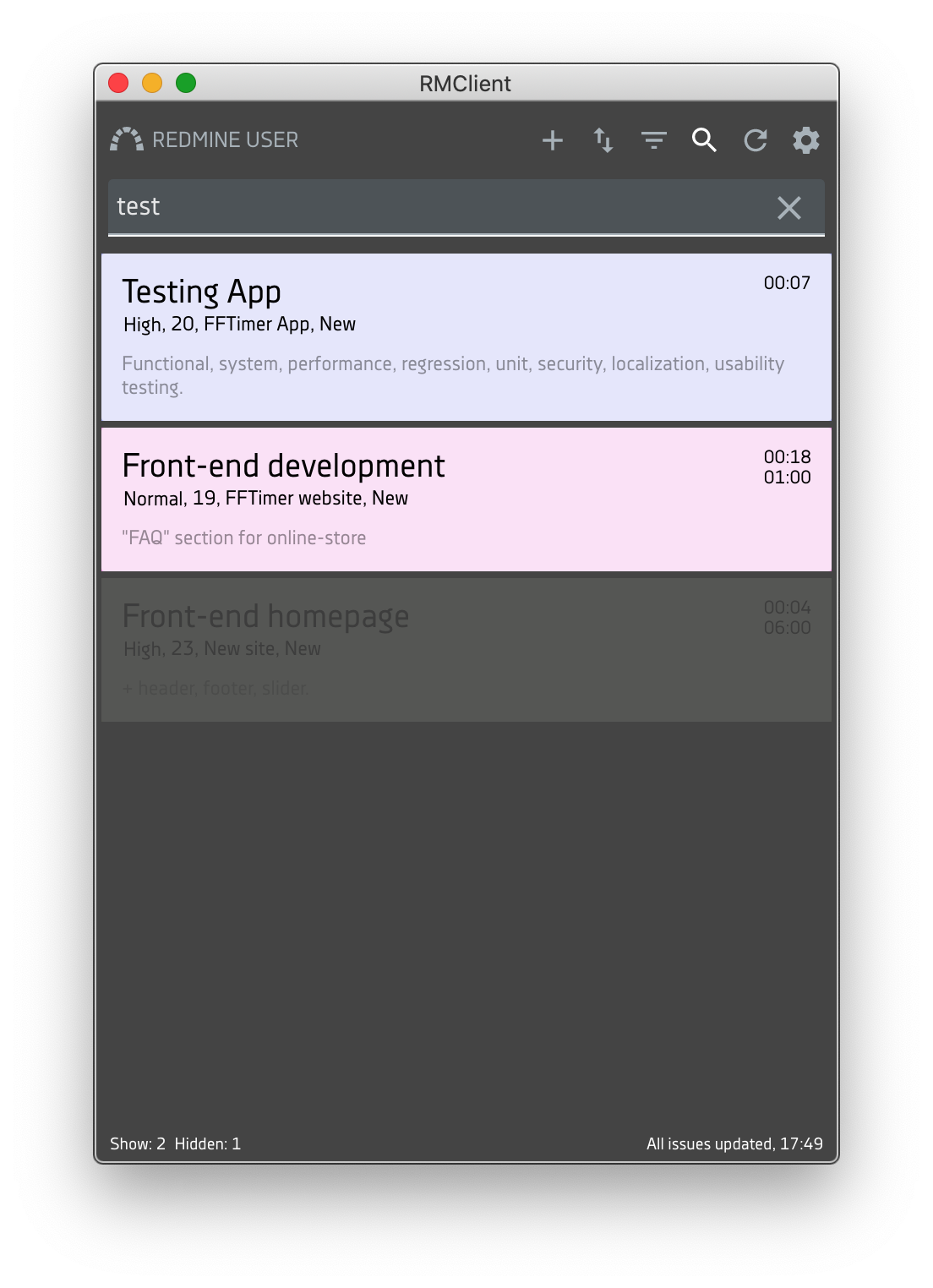
Після введення першого символу в поле Search відбувається пошук збігів введених символів у полях: ID Завдання в Redmine, Назва завдання, Проект, Опис. У результаті пошуку завдання відфільтруються.
Завдання, що потрапляють під критерій пошуку, будуть відображені в списку, інші завдання будуть приховані.
У разі, якщо функція Пошук була запущена під час Завдання з активним таймером, це завдання залишиться закріпленим у верхній частині списку, нижче будуть відображені результати пошуку.
У нижній панелі програми буде показано кількість відображуваних і прихованих завдань. Для того, щоб скинути фільтр, необхідно натиснути на значок кошика (Reset filter) у нижній панелі програми.
Якщо з критерієм пошуку на екрані немає збігів, з'явиться повідомлення Not found.
Для того щоб скинути результати пошуку, необхідно видалити введений критерій (слово або словосполучення).
Щоб закрити вікно пошуку, необхідно натиснути на значок "Закрити" в правій частині поля.
Також, ви зможете викликати функцію пошуку, застосувавши комбінацію клавіш CMD+S/Ctrl+S.
Ця кнопка дає змогу негайно синхронізувати клієнт з Вашим сервером Redmine для оновлення списку завдань.
Також, ви зможете оновити список завдань, натиснувши на іконку додатка в треї правою клавішею мишки і вибравши з меню опцію Refresh або застосувати комбінацію клавіш CMD+R/Ctrl+R.
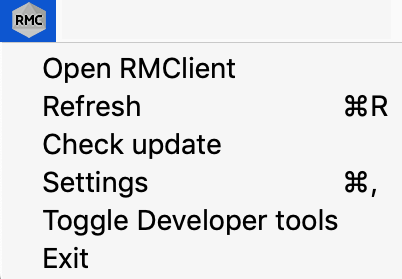
Відображає всі поставлені Вам завдання у вигляді списку.
Якщо кількість завдань більша за доступну область екрана, список можна проскролити вгору і вниз.
Кожне Завдання має цілу низку атрибутів, зокрема колір, яким завдання буде виділено в загальному списку.
Завдання, які відносяться до одного проекту, виділені в загальному списку завдань одним кольором і сортуються залежно від пріоритету.
При наведенні на завдання, назва завдання і атрибути завдання підсвічуються.
До атрибутів завдання належать:
- Назва завдання,
- Пріоритет,
- ID завдання в Redmine,
- Назва проєкту,
- Статус завдання,
- Перші рядки Опису завдання,
- Загальний час за завданням, витрачений на поточний момент (відображається в годинах, формат 00:00)
- Оцінка часу реалізації - попередня оцінка часу, за який буде виконано завдання (відображається в хвилинах, формат 00:00).
Примітка. Залежно від налаштувань вашого Redmine у додатку будуть відображені відповідні атрибути завдання. Наприклад, у разі незаповненого поля завдання Опис у Redmine, така інформація відображена не буде.
Також, при наведенні на завдання з'являються кнопки Вибране, Редагувати та Старт.
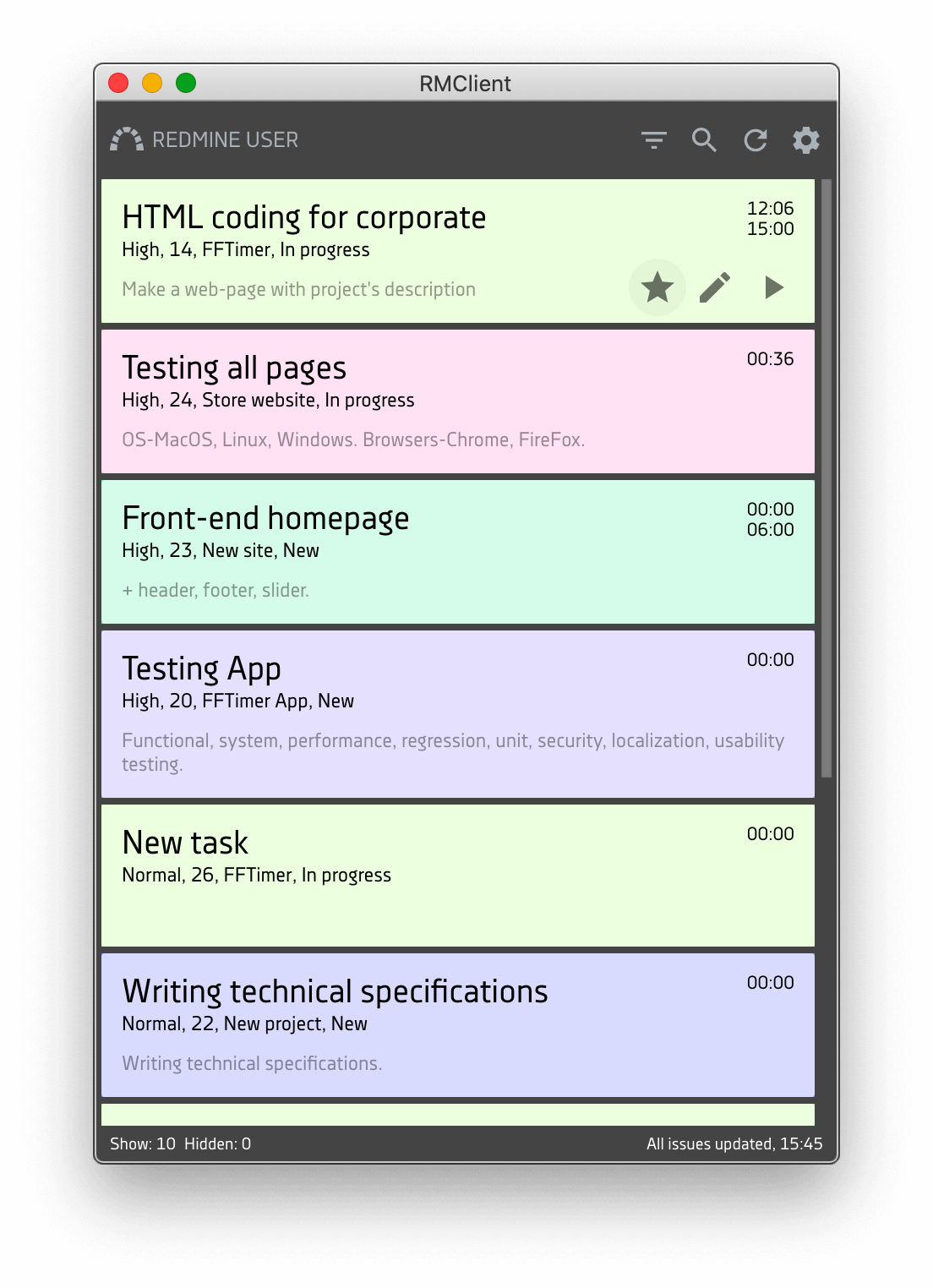
Якщо завдань у Списку завдань багато, можна скористатися функціями Фільтр і Сортування, за допомогою яких можна вибрати, відсортувати й упорядкувати завдання за будь-якою з ознак, наприклад за Проектом, Статусом і Пріоритетом завдання.
У Завданні відображається:
- Назва завдання,
- Пріоритет,
- ID завдання в Redmine,
- Назва проєкту,
- Статус завдання,
- Перші рядки Опису завдання,
- Загальний час за завданням, фактично витрачений на поточний момент (відображається в годинах, формат 00:00). Якщо у поточного завдання є підзадачі із заповненим полем фактично витраченого часу, тоді загальний час за завданням буде відображено у форматі 00:00 (00:00) з урахуванням часу на підзадачі.
- Оцінка часу реалізації - попередня оцінка часу, за який буде виконано завдання (відображається в хвилинах, формат 00:00). Якщо у поточного завдання є підзадачі із заповненим полем попередньої оцінки часу, тоді загальний час по завданню буде відображено у форматі 00:00 (00:00) з урахуванням часу на підзадачі.
Назва завдання є посиланням на завдання в Redmine.
Рядок, розташований нижче Назви завдання, містить Пріоритет, Id завдання в Redmine, Назву проєкту і Статус завдання, також є єдиним посиланням на завдання проєкту в Redmine.
Примітка
Залежно від налаштувань вашого Redmine у додатку будуть відображені відповідні атрибути завдання. Наприклад, у разі незаповненого поля завдання Опис у Redmine, така інформація відображена не буде.
Нове Завдання з'явиться у Вашому Списку завдань. Якщо попередньо не було встановлено Фільтр або правило Сортування завдань, за замовчуванням кожне нове завдання буде розташоване першим у списку. Далі, завдання буде переміщено за пріоритетом.
Дії із завданням
При наведенні на Завдання, з'являються кнопки Вибране, Редагувати і Старт.
Щоб запустити відлік часу в Завданні, необхідно натиснути на кнопку Старт. Після старту відображається Завдання з активним таймером.
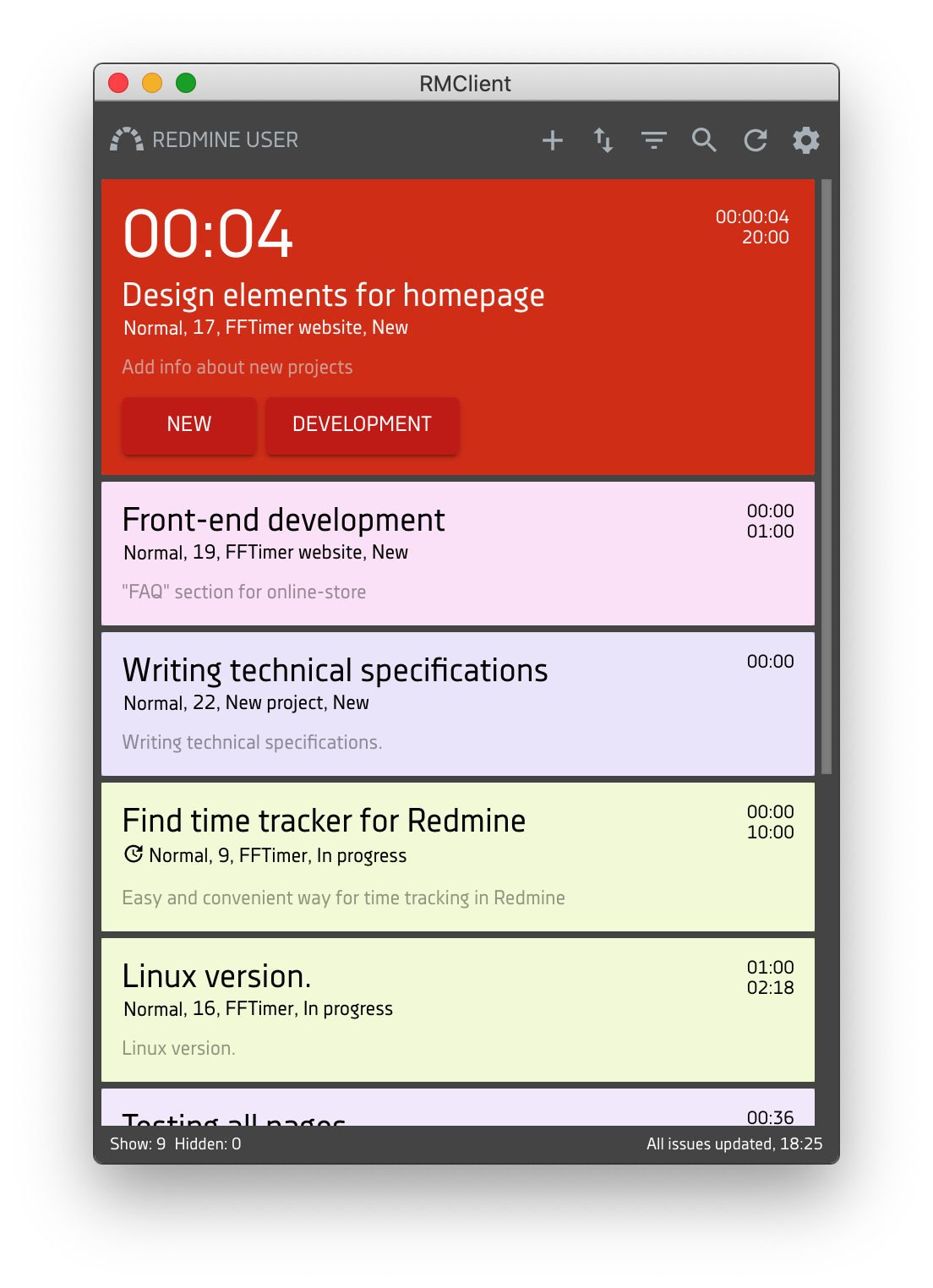
Додаткові Налаштування для завдання
Track the time estimate
Відображення поля "Оцінка часу реалізації" можна відключити в Налаштуваннях Track the time estimate.
Recently Added
Якщо на Вас створено нове завдання в Redmine, на початку рядка перед відображенням Пріоритету завдання з'явиться значок Recently added.
![]()
Recently Updated
Якщо завдання нещодавно було оновлено, на початку рядка перед відображенням Пріоритету завдання з'явиться значок Recently Updated. Це означатиме, що в завданні відбулися зміни, наприклад, змінився опис або пріоритет, або в завдання нещодавно було записано витрачений на реалізацію час.
Ви зможете подивитися зміни в завданні, перейшовши в Redmine за посиланням - натиснувши на Назву завдання або Пріоритет, Id завдання, Назву проєкту, Статус завдання.
![]()
Enable pop-up notification
Якщо на Вас створено нове завдання в Redmine, на екрані відобразиться повідомлення про нове завдання. Появу сповіщень можна увімкнути в Налаштуваннях Enable pop-up notification.
Ви також отримаєте повідомлення, якщо у вас запущене Завдання з активним таймером. Клікнувши на повідомлення про про нове завдання, застосунок стає у фокусі.
Щоб запустити відлік часу в Задачі, необхідно натиснути на кнопку Старт. Після натискання кнопки Старт відображається Завдання з активним таймером.
Після запуску Завдання його колір змінюється на червоний і воно переміщується на першу позицію в Список завдань.
Над Назвою завдання з'являється Відлік часу витраченого на Завдання, а після рядків Опису завдання - додаткова кнопка Статус.
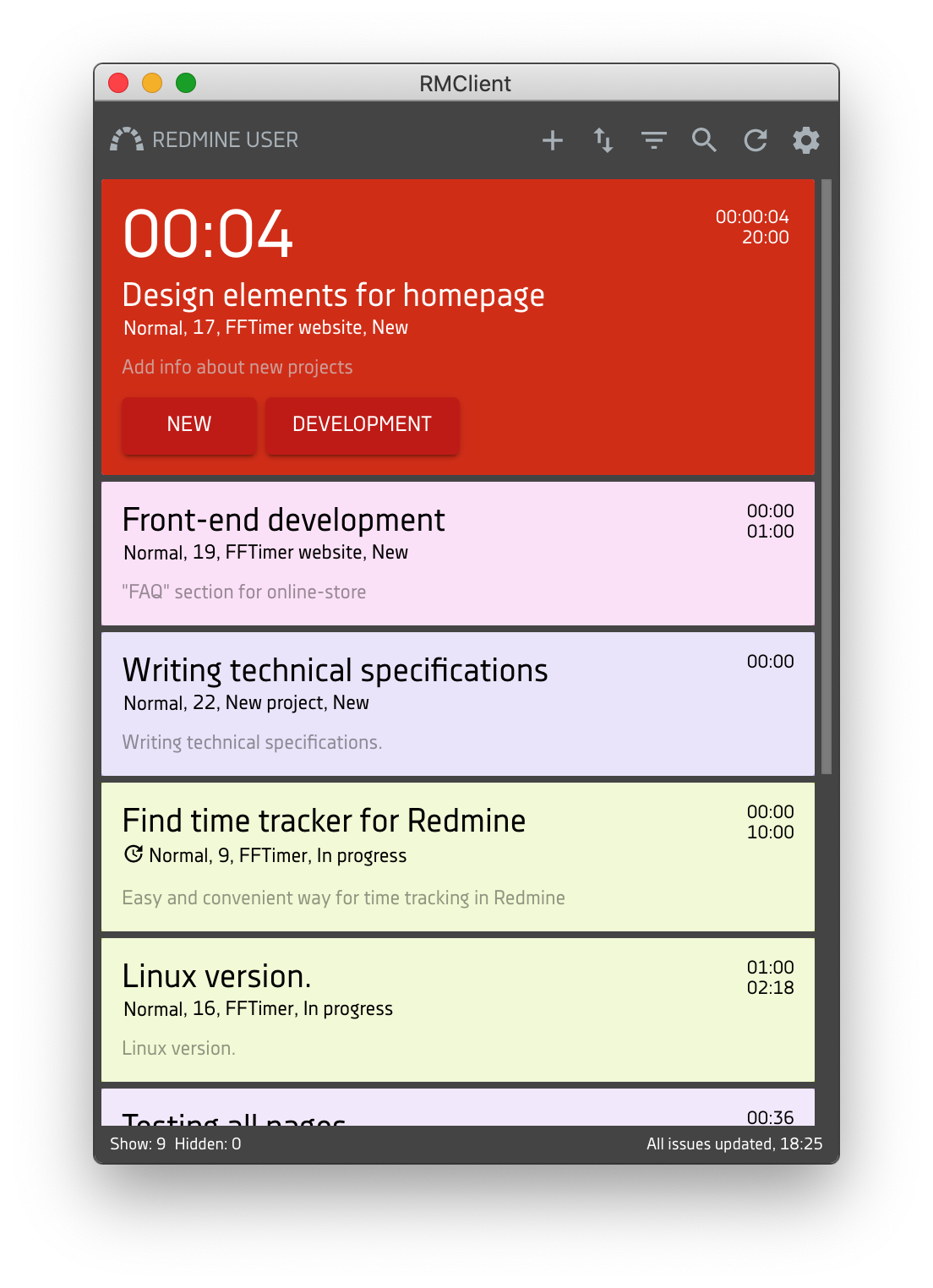
Ви можете поміняти Статус на відповідний етапу роботи, натиснувши на кнопку Статус і вибрати необхідний. Зміна Статусу доступна тільки для завдання з активним таймером. При розгорнутій панелі Статусів кнопки Вибране, Редагувати і Пауза недоступні.
Під час наведення замість кнопки Старт відображається кнопка Пауза. Натискання на кнопку Пауза зупиняє відлік часу в Задачі.
Після зупинки таймера, час, витрачений на завдання, логірується в завданні у Вашому Redmine.
Після зупинки таймера, завдання набуває кольору, отриманого під час завантаження списку завдань, і повертається на початкову позицію в списку.
Використання функції додавання завдання до Обраного дасть змогу швидше знаходити важливі або часто використовувані завдання.
Натиснувши на кнопку Обране, завдання прикріплюється до початку списку завдань. На початку рядка перед відображенням Пріоритету завдання з'явиться значок Favorite.
![]()
У разі використання Сортування завдань або Фільтра, завдання в Обраному завжди буде прикріплене до початку списку завдань.
Щоб прибрати завдання з Вибраного, необхідно повторно натиснути на кнопку Обране, яка з'являється на Завданні при наведенні на нього.
За допомогою функції Редагування завдання ви можете змінити Пріоритет, Статус завдання, залишити Коментар до завдання, змінити інші параметри, а також перевести його на іншого користувача без необхідності заходити в веб версію Redmine.
Для виклику вікна необхідно натиснути на кнопку Редагувати, яка з'являється при наведенні на Завдання, як з активним, так і неактивним таймером.
Процес редагування завдання з активним таймером не впливає на процес реєстрації часу.
У вікні редагування відображається:
- подання Завдання (відображає інформацію, аналогічну тій, що виводиться в Списку завдань);
- стандартні поля для завдання: Project, Traker, Subject, Description, Status, Priority, Assignee, Start date, Due date, Estimated time;
- додаткові поля (залежно від налаштувань вашого Redmine);
- поле для введення Коментаря до завдання;
- додавання файлів до завдання (Attach files).
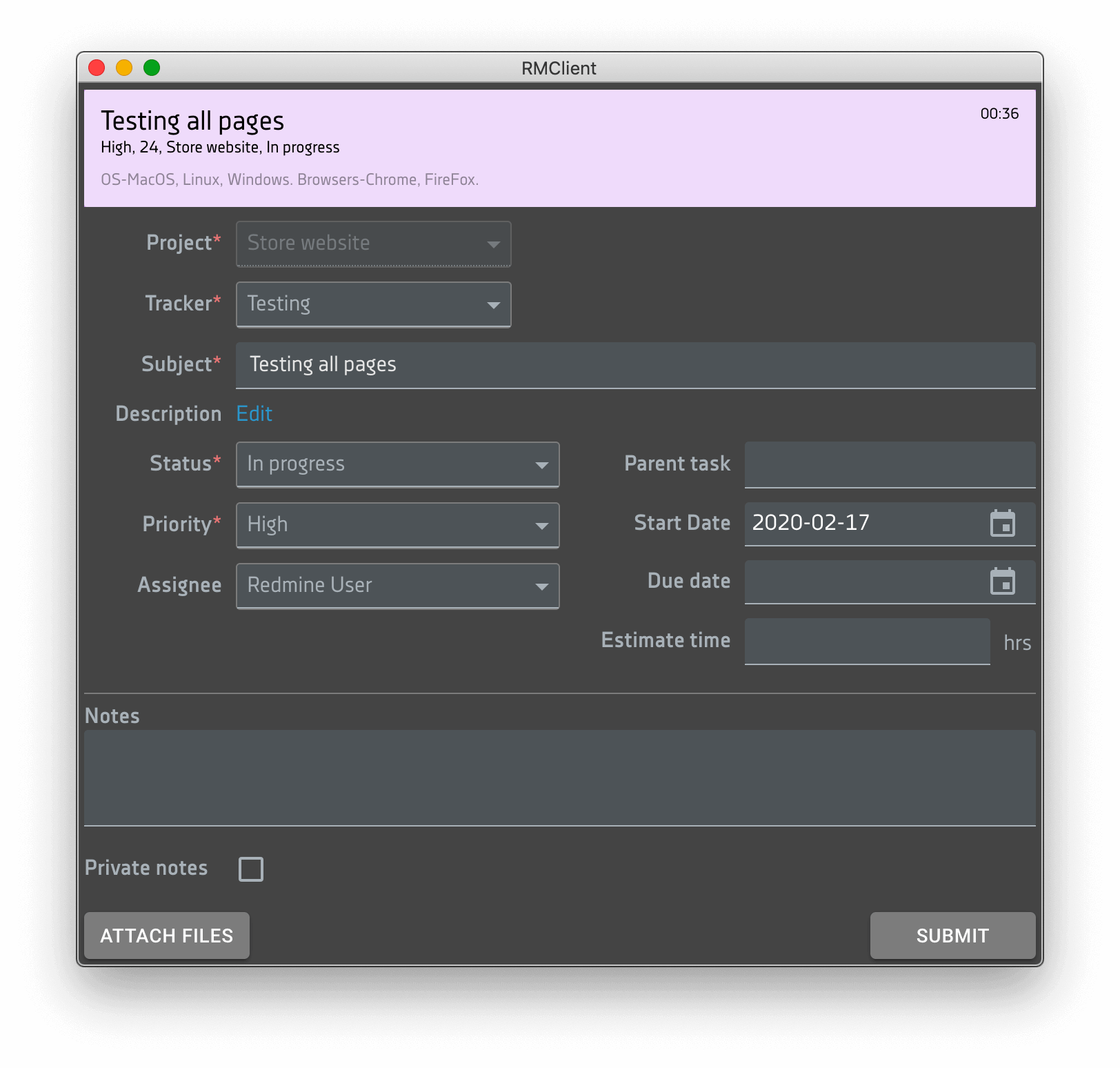
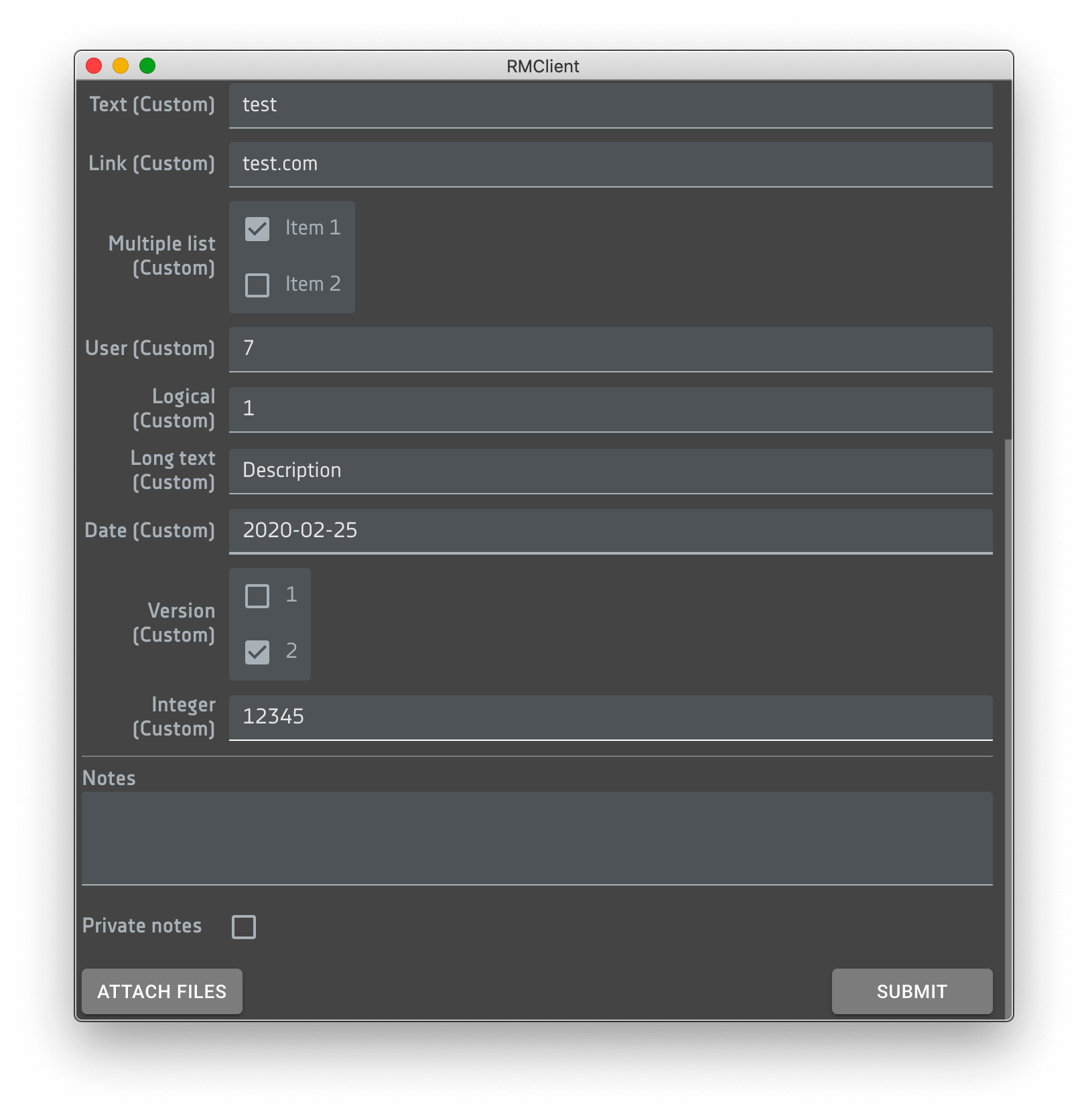
За необхідності Ви зможете перейти на завдання в Redmine. Для цього необхідно натиснути на Назву завдання або на рядок, розташований нижче від Назви завдання (Пріоритет, ID завдання в Redmine, Назва проєкту і Статус завдання). Завдання в Redmine відкриється в окремому вікні
Для додавання файлів до завдання необхідно натиснути на кнопку Attach files, вибрати потрібний файл, заповнити його назву і натиснути на кнопку Submit. За замовчуванням обмеження розміру кожного файлу 97.7MB. Максимальний розмір файлу залежить від налаштувань сервера.
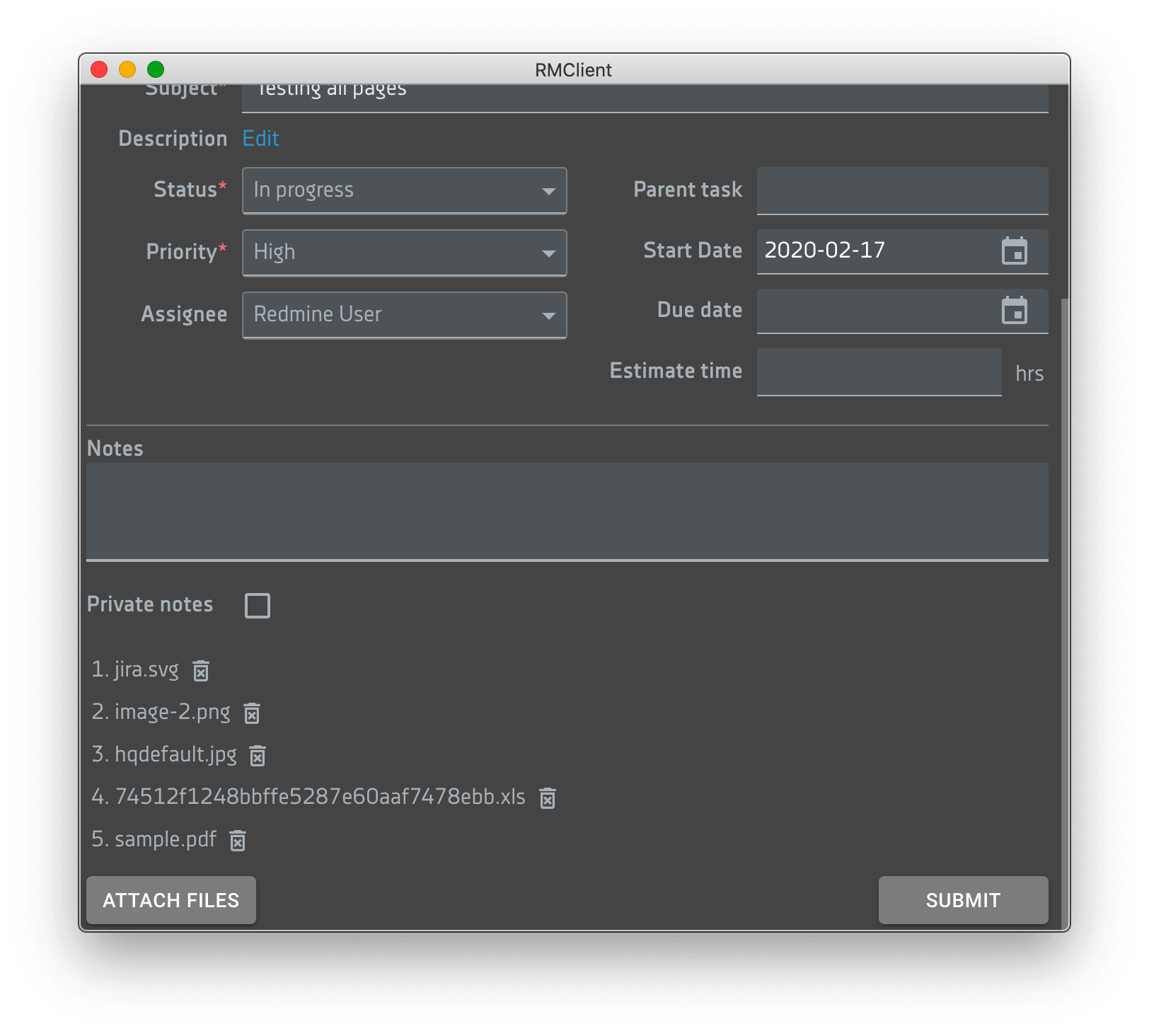
Для збереження зміни в полях необхідно натиснути на кнопку Submit. Якщо будь-яке поле з обов'язковим заповненням виявиться порожнім, буде показано помилку. Виправте її і повторно натисніть Submit.
Функція Додати коментар доступна у вікні Редагування завдання.
Для виклику вікна Редагування завдання необхідно натиснути на кнопку Редагувати, яка з'являється при наведенні на Завдання, як з активним, так і неактивним таймером.
Процес редагування завдання з активним таймером не впливає на процес реєстрації часу.
Щоб залишити коментар до завдання необхідно:
- натиснути на кнопку Редагувати;
- написати текст коментаря в полі Notes;
- натиснути на кнопку Submit.
Для успішного надсилання коментаря у завдання мають бути заповнені обов'язкові поля, якщо такі їй призначені в налаштуваннях Вашого Redmine.
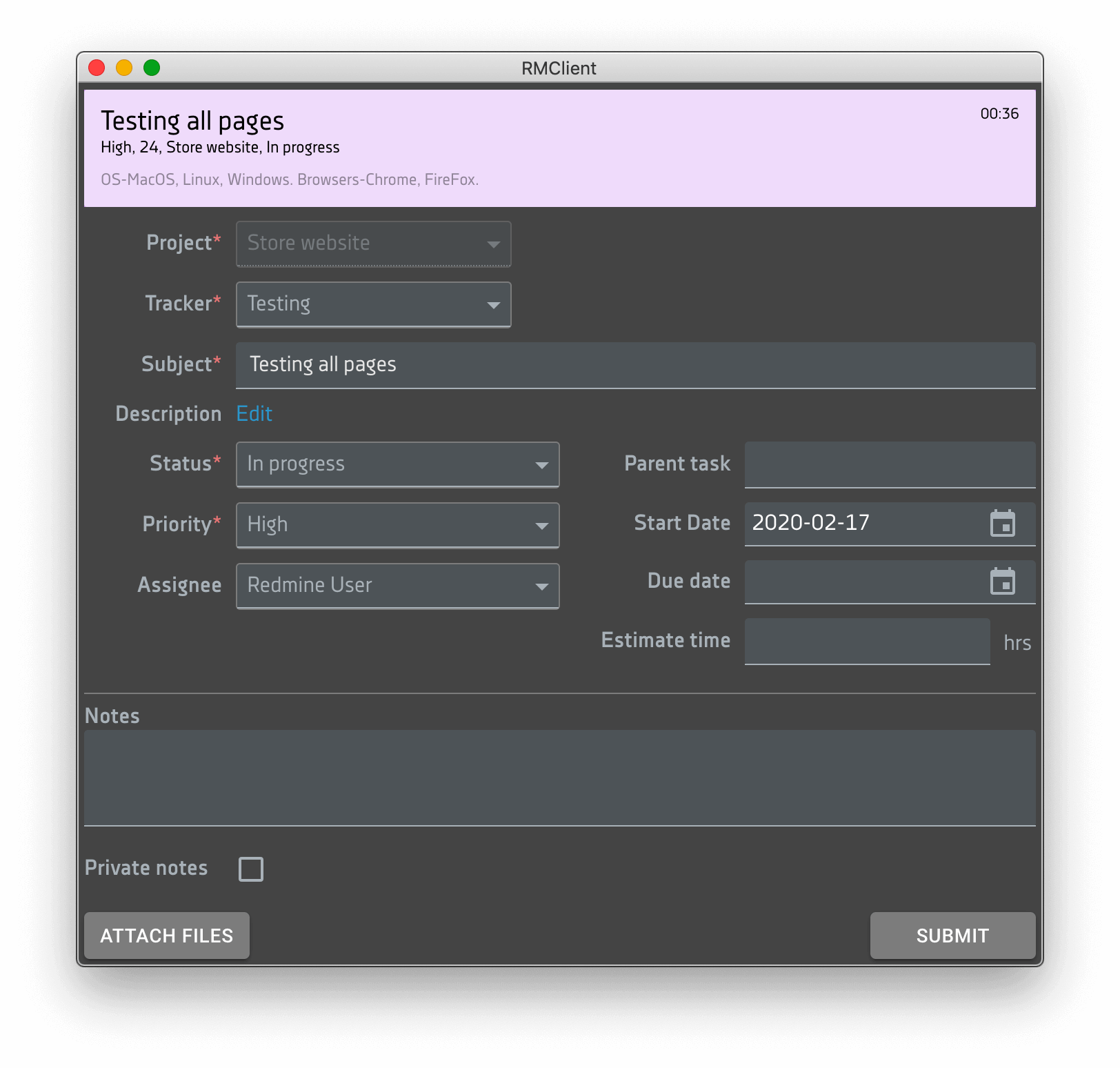
Також, за увімкненого налаштування Reminder to comment the spent time в Екрані Налаштувань, після зупинки таймера завдання з'явиться вікно-повідомлення з полем для додавання коментаря.
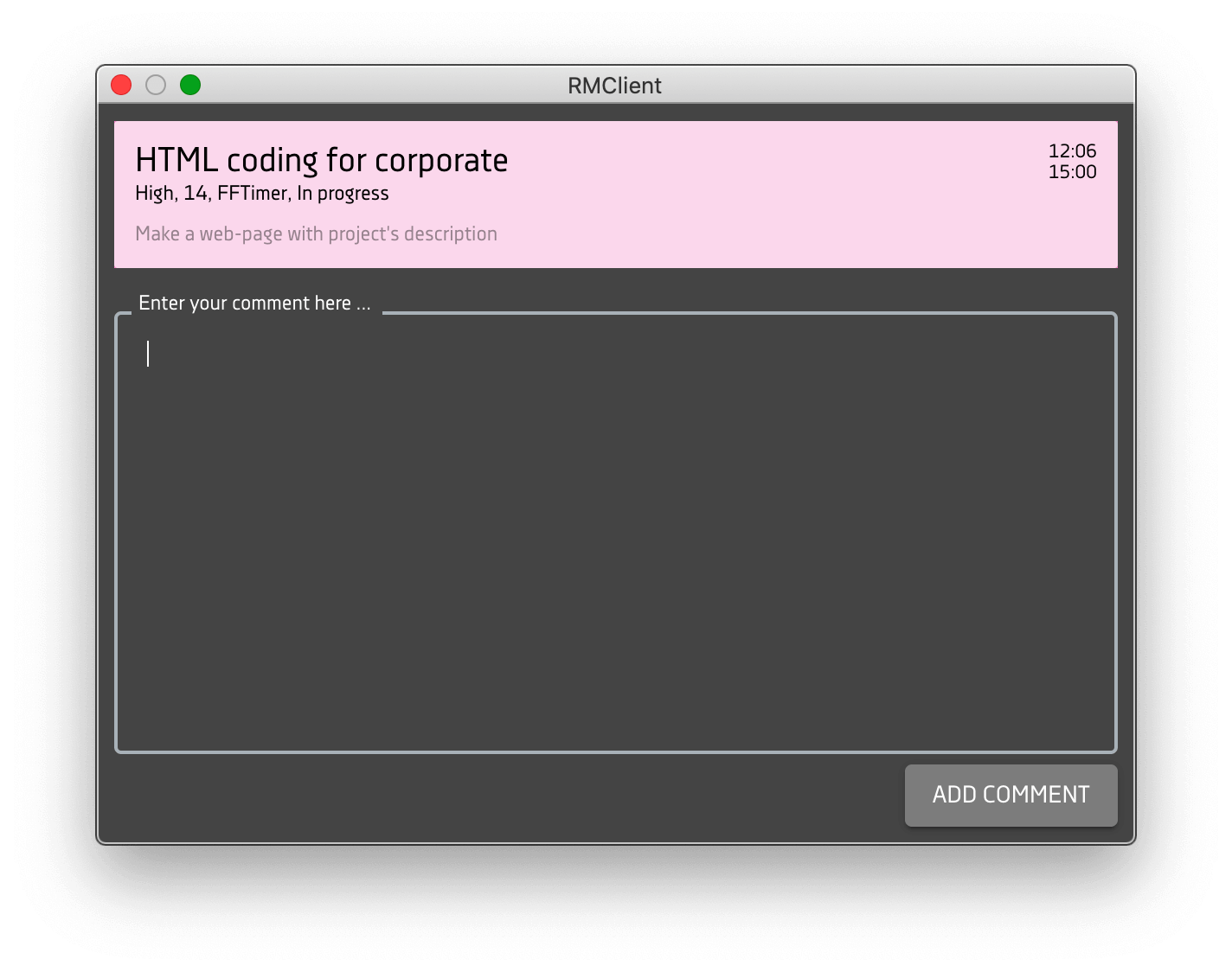
Діяльність
Діяльність допомагає класифікувати фактично витрачений час і відображає процес або етап проекту. Додаток дає змогу змінювати Діяльність безпосередньо під час активності таймера Завдання. Це позбавить від необхідності відкривати Завдання в браузері.
Список видів діяльності
Залежно від налаштувань Вашого Redmine у застосунку буде доступний перелік видів Діяльності на проєкті. Для того, щоб переглянути Список видів діяльності, необхідно активувати завдання, натиснувши Старт.
У вікні завдання з активним таймером при натисканні на кнопку видів Діяльності завдання відкриється Список видів діяльності. Список видів діяльності в застосунку відповідає доступним видам діяльності в Redmine для поточного Завдання.
Зміна виду діяльності
Ви можете змінити вид діяльності на той, що відповідає етапу роботи, натиснувши на кнопку поточного виду діяльності та вибрати необхідний.
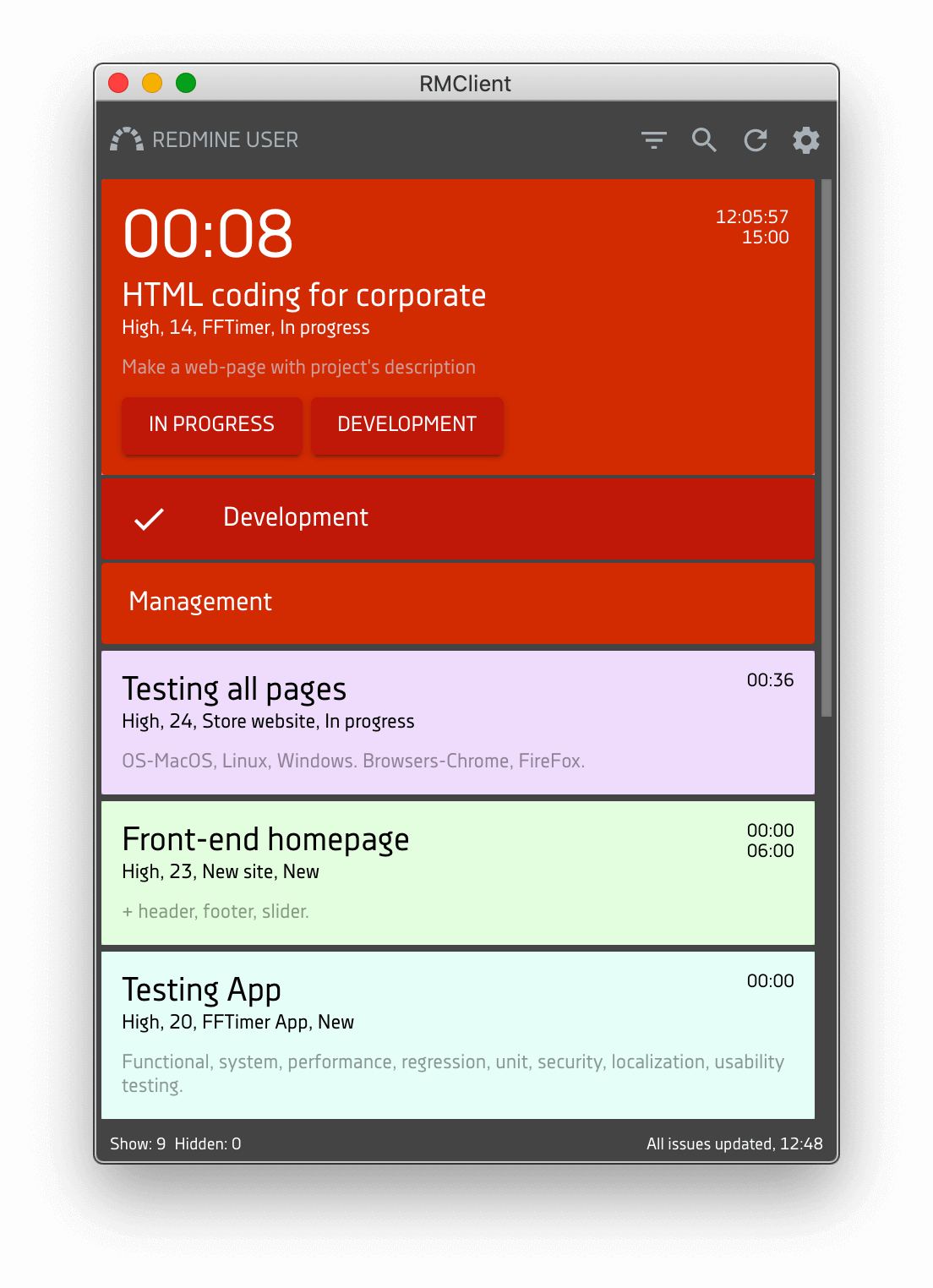
Статус
Залежно від налаштувань Вашого Redmine у застосунку будуть доступні Користувацькі статуси завдань. Статус завдання належить до атрибутів завдання і показує поточний стан прогресу виконання завдання.
Додаток дає змогу змінювати статус Завдання безпосередньо під час активності таймера Завдання. Це позбавить від необхідності відкривати Завдання в браузері.
Поточний статус завдання
Поточний статус Завдання можна подивитися в описі самого завдання у вікні Списку завдань.
Список статусів
Для того, щоб переглянути Список статусів завдання, необхідно активувати завдання, натиснувши Старт. У вікні завдання з активним таймером при натисканні на кнопку поточного Статусу завдання відкриється Список статусів завдання. Список статусів завдання в застосунку відповідає доступним Статусам у Redmine для поточного Завдання.
Зміна статусу
Ви можете змінити Статус на відповідний до етапу роботи, натиснувши на кнопку поточного Статусу і вибрати необхідний.
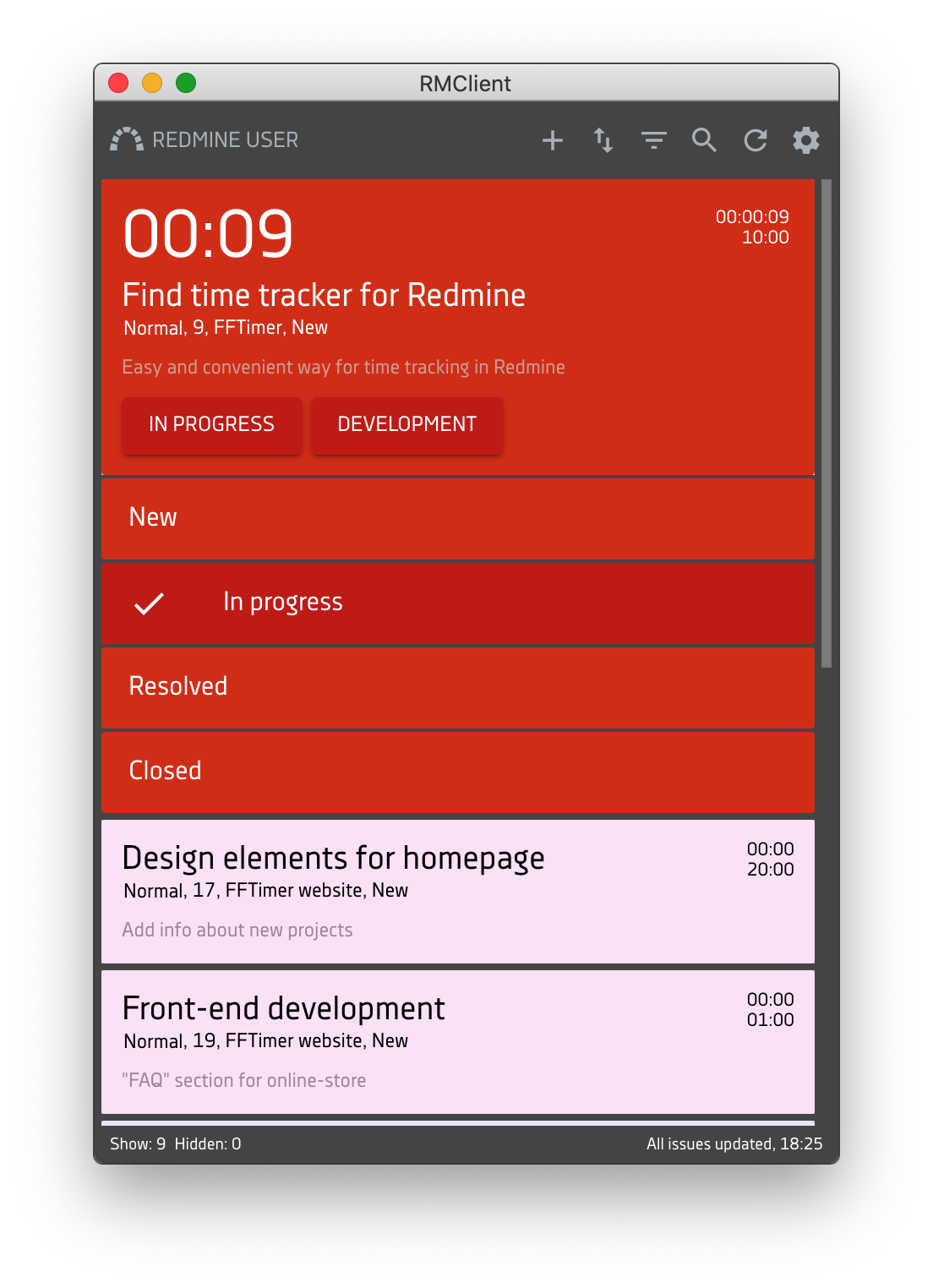
Також, зміна Статусів завдання доступна у вікні Редагування завдання.
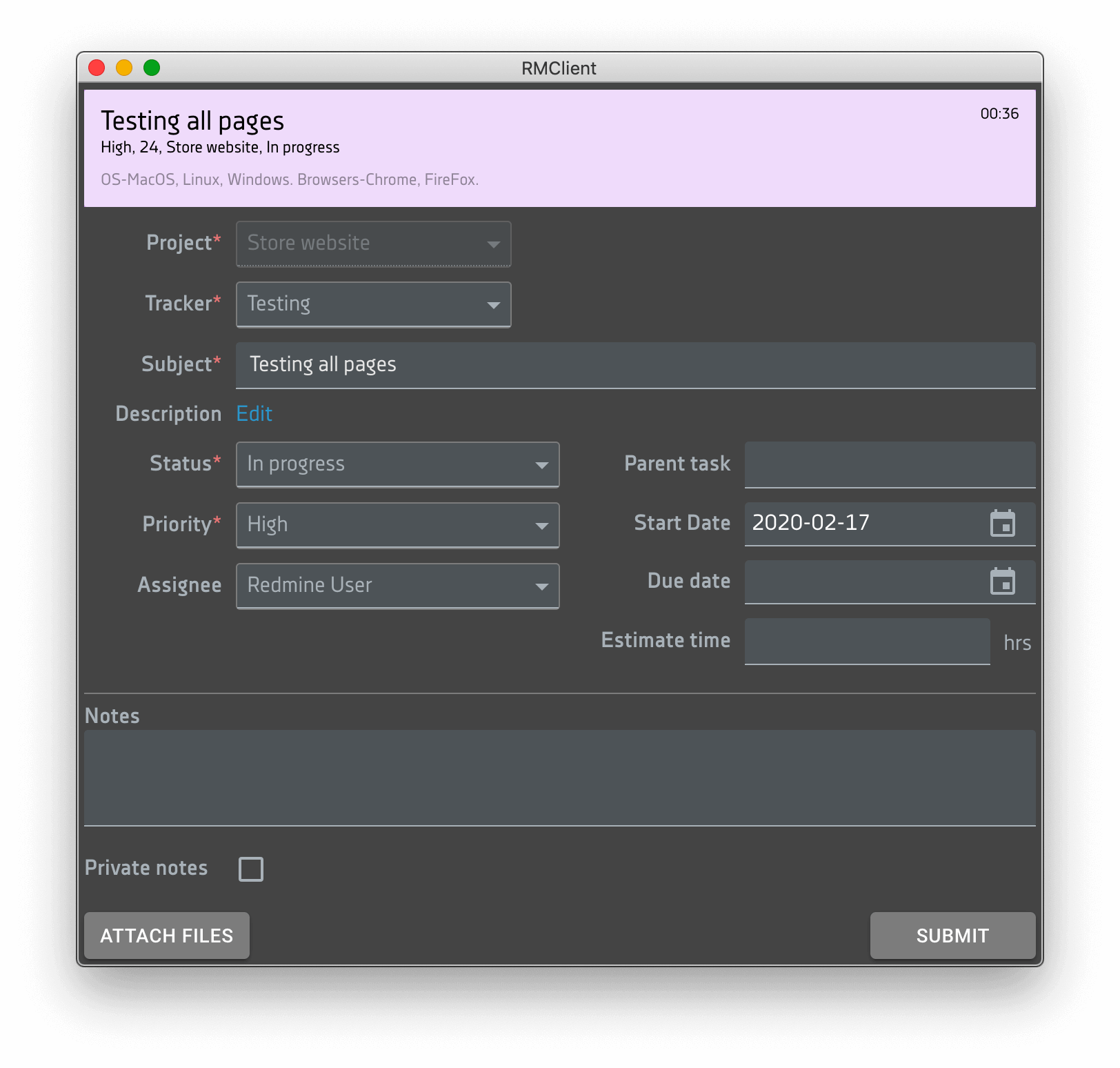
Вікно налаштувань дає змогу змінити стан налаштовуваних функцій і допоміжних полів RMClient.
Вікно налаштувань містить такі поля:
- Connections - список типів з'єднання
- ServerUrl - адреса Вашого сервера Redmine
- API Key - ключ доступу до Вашого сервера Redmine
- License Key - номер Ліцензійного ключа. Дає змогу користуватися додатком після закінчення ознайомчого періоду.
- кнопки Save Settings, Delete Connections, log оut
Для зміни параметрів з'єднання із сервером Redmine або Ліцензійного ключа використовуються поля: Server URL, API Key, License Key.
Для збереження внесених змін необхідно натиснути на кнопку Save settings.
Для виходу з підключення необхідно натиснути на кнопку Log out, після чого відкриється Екран логіна.
Щоб видалити підключення необхідно натиснути Delete Connection. Кнопка Delete Connection не доступна для активного підключення.
Також, ви зможете викликати функцію Відкрити/Закрити Налаштування, натиснувши на іконку додатка tray menu правою клавішею миші і вибравши з меню опцію Settings.
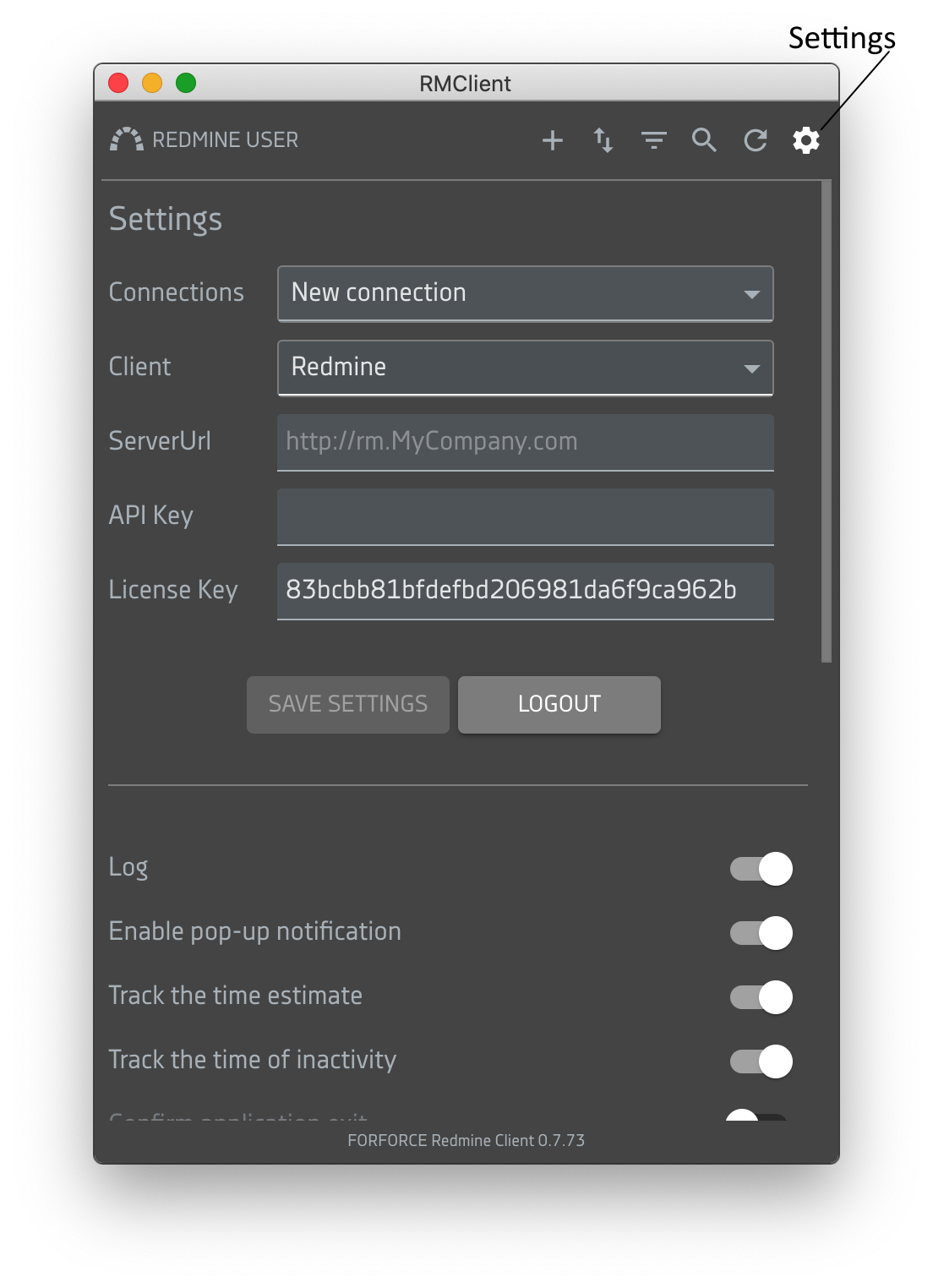
Список налаштувань
Список налаштувань доступний у нижній частині Вікна налаштувань:
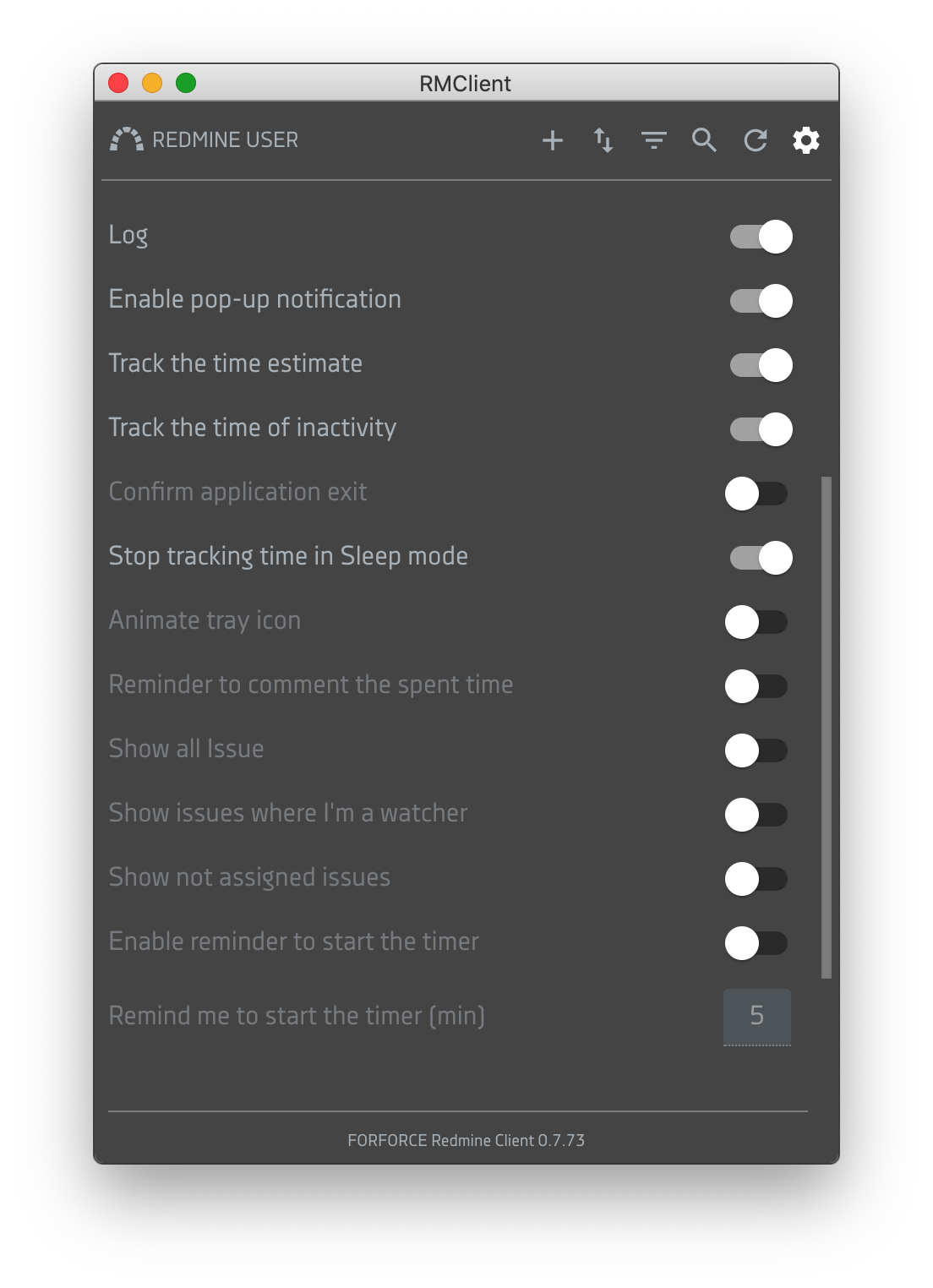
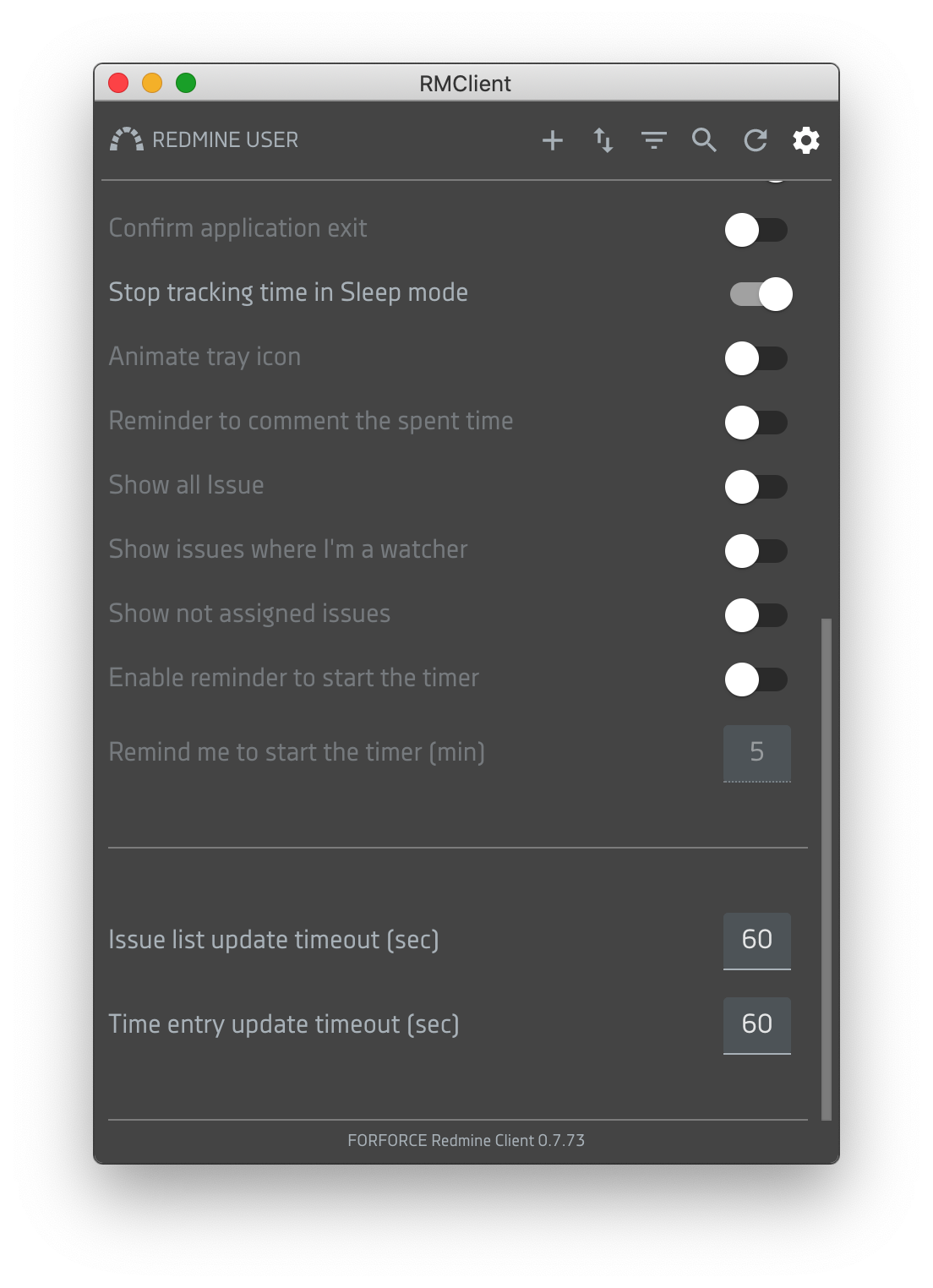
Зміна типу з'єднання
Для того, щоб змінити тип з'єднання, необхідно в полі Connections вибрати необхідний із доступних у списку.
Після вибору раніше реєстрованого типу з'єднання, введені значення в поля відновлюються і доступні до редагування.
У разі вибору нового типу з'єднання, поля очищаються і їх необхідно заповнити.
Примітка
При завданні з активним таймером не можна переключитися на інший тип з'єднання і розлогінитися. Виводиться повідомлення для Користувача "The task is still active. Pause and try again".
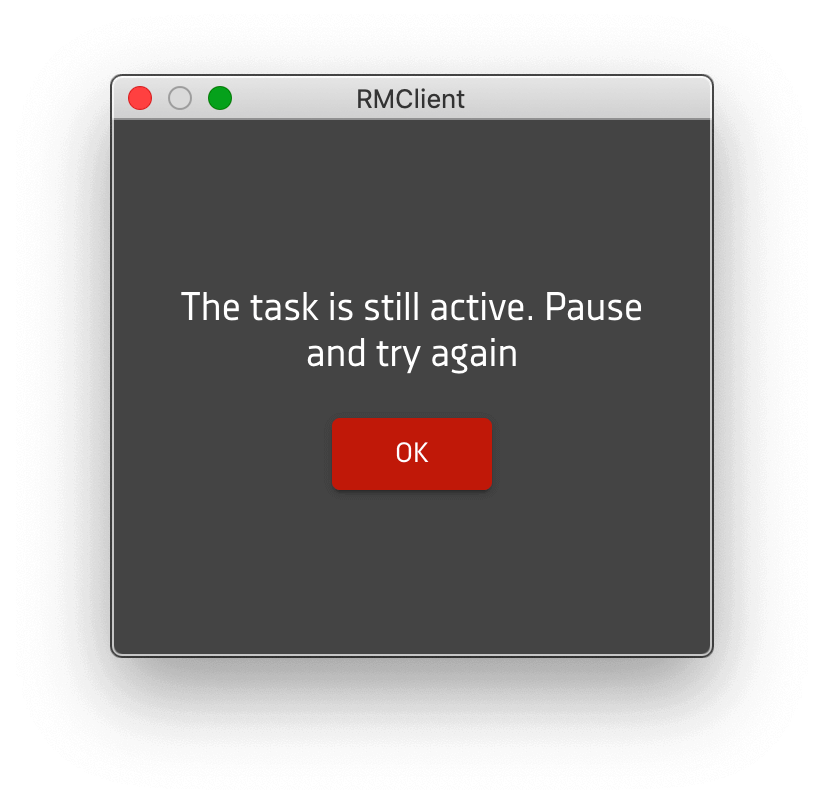
Кнопки Save settings і Delete connection дають змогу застосувати внесені зміни в налаштування або скасувати їх відповідно.
Якщо дані для підключення було введено правильно, після натискання на Save settings ви потрапляєте на Основний екран.
Примітка
Під час натискання на кнопку Save settings відбувається повторне під'єднання до сервера, що призводить до оновлення списку завдань і вимкнення відліку часу в Завданні з активним таймером.
Щоб видалити підключення, необхідно натиснути Delete Connection. Кнопка Delete Connection не доступна для активного підключення. У період роботи в поточному типі з'єднання Користувачеві будуть доступні кнопки Save settings і Log out.
Для завершення сеансу підключення необхідно натиснути Log out.
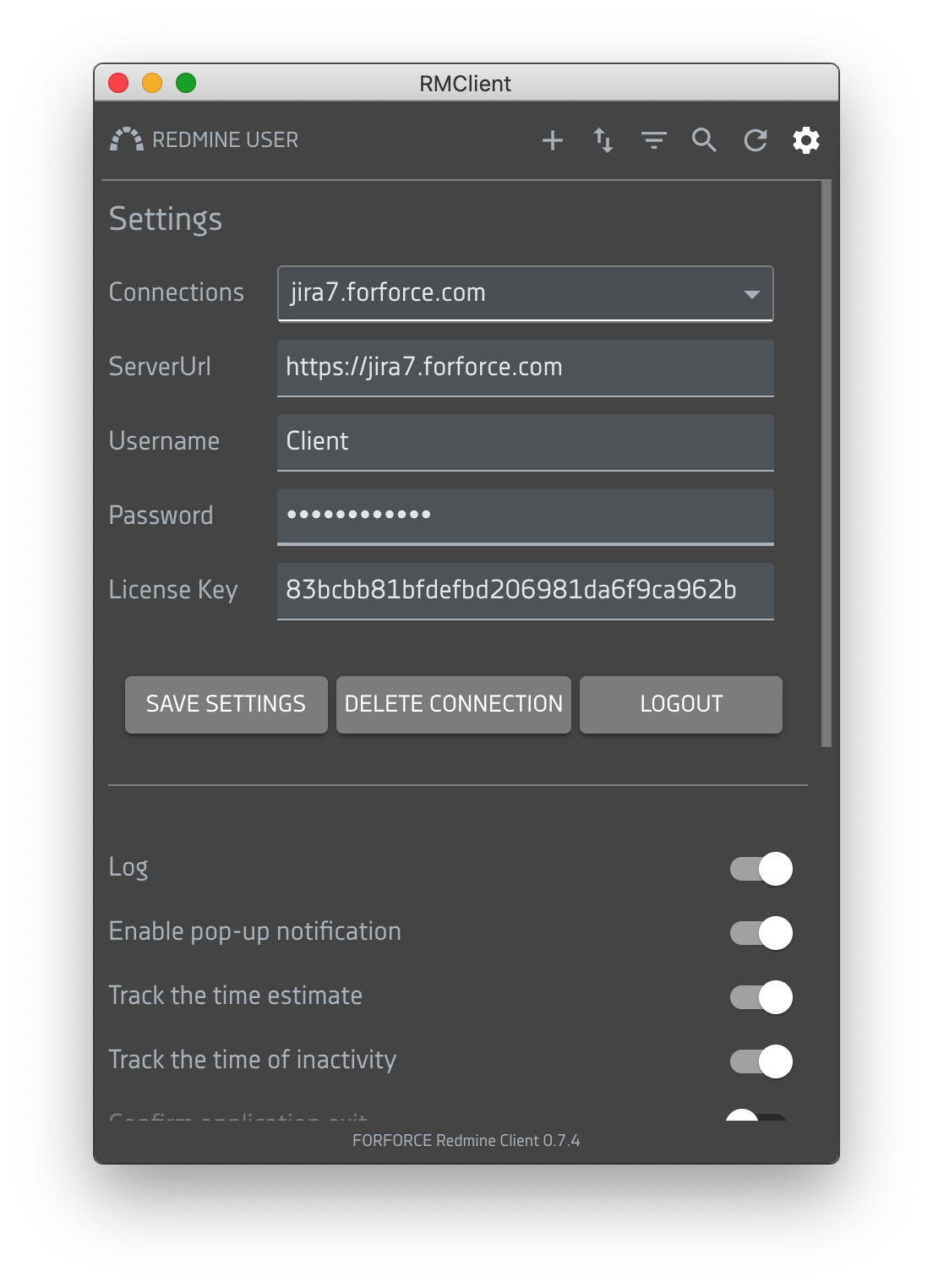
Налаштування Log активує логування технічної інформації, яка допоможе нам в усуненні проблем з роботою або налаштуванням RMClient. За замовчуванням активне.
Як увімкнути або вимкнути логування технічної інформації?
Функцію логування технічної інформації можна увімкнути та вимкнути в Налаштуваннях Log.
Відкрийте в застосунку Екран налаштувань. Потім натисніть на Log або переведіть перемикач "Дозволити сповіщення" в положення "Увімкнути". При цьому колір перемикача зміниться з чорного на сірий. Тепер налаштування Log активовано.
Так само Ви зможете вимкнути налаштування, змінивши положення перемикача на "Викл.".
Активує функцію pop-up повідомлень під час отримання нових завдань.
Якщо Вам призначено нове завдання, Ви можете швидко переглянути вміст спливаючого вікна повідомлення в правому нижньому кутку екрана. За замовчуванням активно.
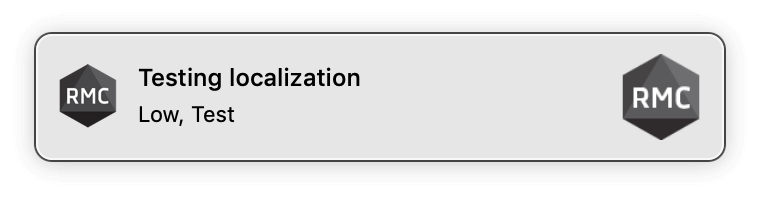
Ви також отримаєте повідомлення, якщо у вас запущено Завдання з активним таймером.
Клікнувши на повідомлення про нове завдання, застосунок стає у фокусі.
Як увімкнути або вимкнути поп-ап сповіщення?
Появу спливаючого вікна сповіщень можна ввімкнути і вимкнути в Налаштуваннях Enable pop-up notification.
Відкрийте в застосунку Екран налаштувань. Потім натисніть на Enable pop-up notification або переведіть перемикач "Дозволити сповіщення" в положення "Увімкнути." При цьому колір перемикача зміниться з чорного на сірий. Тепер Ви отримуватимете сповіщення про нове завдання.
Так само Ви більше не отримуватимете сповіщення про цей застосунок, змінивши положення перемикача на "Вимкнути".
Recently added
Якщо Вам призначено нове завдання в Redmine, у завданні на початку рядка перед відображенням Пріоритету завдання з'явиться значок Recently added.
![]()
Увімкнене налаштування Track the time estimate активує відображення Оцінки часу реалізації завдання і допомагає Виконавцю завдання контролювати часові терміни виконання завдання.
Якщо завдання містить попередню оцінку часу реалізації, то таке значення виводиться під значенням уже витраченого часу в списку завдань.
По досягненню оціночного значення часу реалізації, відобразиться pop-up повідомлення з попередженням. За замовчуванням неактивно.
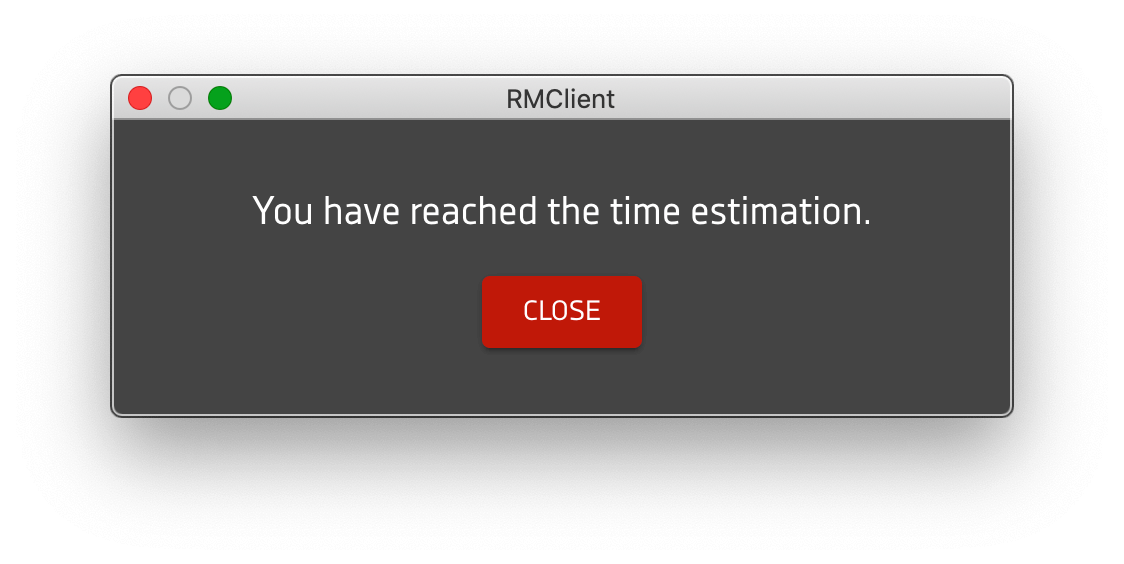
Як увімкнути або вимкнути повідомлення Оцінки часу реалізації завдання?
Появу спливаючого вікна сповіщення з попередженням про досягнення оцінного значення часу реалізації завдання можна увімкнути та вимкнути в Налаштуваннях Track the time estimate.
Відкрийте в застосунку Екран налаштувань. Потім натисніть на Track the time estimate або переведіть перемикач "Дозволити сповіщення" в положення "Увімкнути". При цьому колір перемикача зміниться з чорного на сірий. Тепер налаштування Track the time estimate активовано.
Так само Ви зможете вимкнути функцію Track the time estimate, змінивши положення перемикача на "Вимкнути".
Увімкнене налаштування Track the time of inactivity дає змогу відстежувати період активності Користувача і період його бездіяльності в застосунку, наприклад, коли Користувач надовго відійшов від комп'ютера і забув поставити таймер на паузу.
У період бездіяльності налаштування поставить на паузу таймер завдання і почнеться новий відлік часу в період бездіяльності.
Після відновлення активності Користувача в застосунку відкриється діалогове вікно з варіантами обліку часу в період бездіяльності. За замовчуванням відкриття діалогового вікна відбудеться через 5 хвилин бездіяльності в застосунку.
Користувачеві необхідно вибрати відповідну опцію із запропонованих:
- записати час бездіяльності в поточне завдання
- відправити на інше завдання із запропонованого списку завдань
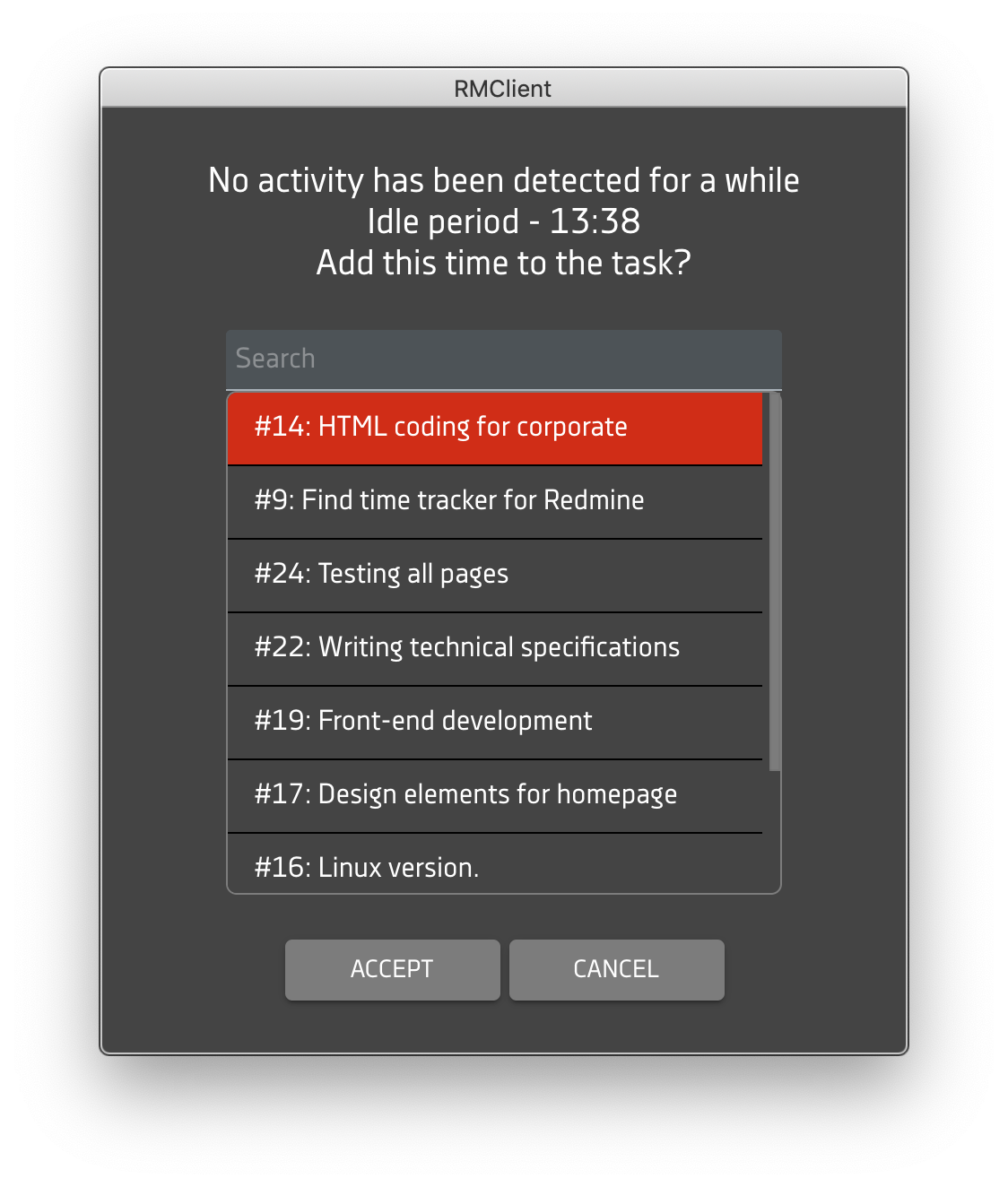
Як врахувати час періоду бездіяльності в поточне завдання?
Поточне завдання відображається першим у списку завдань.
Для того, щоб час було враховано в поточне завдання, необхідно вибрати поточне завдання і підтвердити дію, натиснувши на кнопку Continue tracking.
Як врахувати час періоду бездіяльності в інше завдання із запропонованого списку?
Вікно пошуку дає змогу полегшити пошук необхідного завдання для обліку часу бездіяльності.
Якщо кількість завдань більша за доступну область екрана, список можна проскролити вгору і вниз.
Під час вибору іншого завдання для обліку часу кнопка Continue tracking замінюється на кнопку Add spent time and stop tracking. У цьому разі час періоду бездіяльності буде враховано в обране завдання.
Таймер активного завдання буде зупинено і час, витрачений на завдання, зареєстровано.
Натискання на кнопку Cancel підтверджує скидання таймера періоду бездіяльності.
Як увімкнути або вимкнути сповіщення періоду бездіяльності Користувача в застосунку?
Появу спливаючого вікна сповіщення періоду бездіяльності Користувача в застосунку можна увімкнути та вимкнути в Налаштуваннях Track the time of inactivity.
Відкрийте в застосунку Екран налаштувань. Потім натисніть на Track the time of inactivity або переведіть перемикач "Дозволити сповіщення" в положення "Увімкнути". При цьому колір перемикача зміниться з чорного на сірий. Тепер налаштування активовано.
Так само Ви зможете вимкнути налаштування Track the time of inactivity, змінивши положення перемикача на "Вимкнути".
Активує виведення pop-up з підтвердженням під час виходу з програми. За замовчуванням активно.
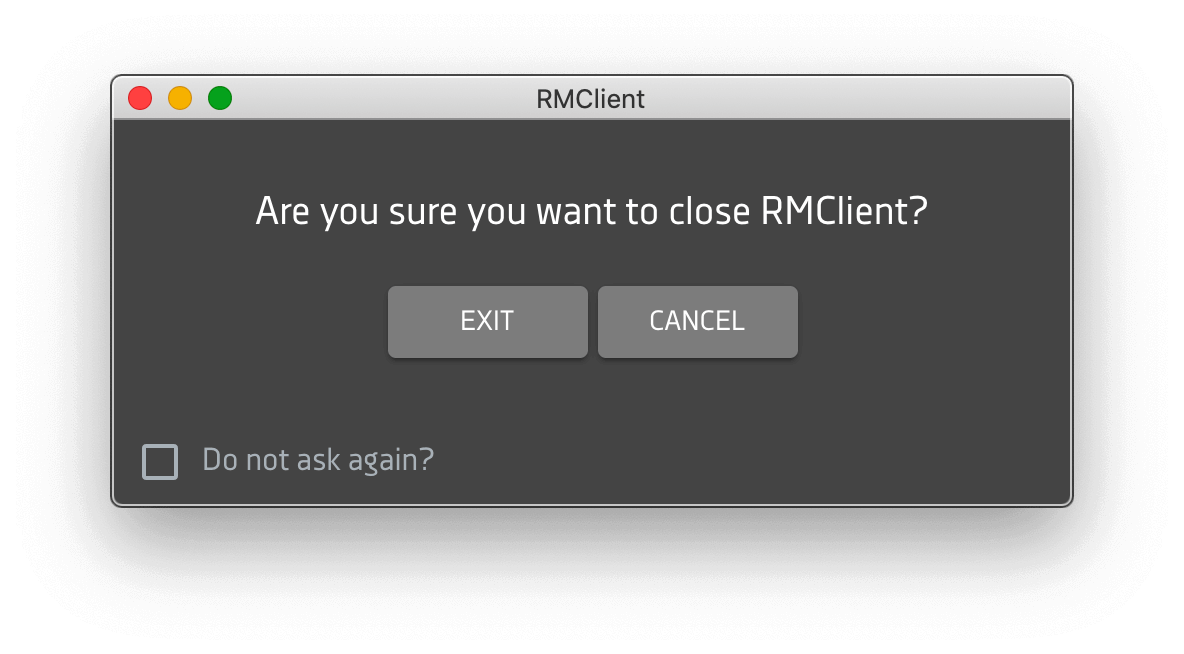
Як увімкнути або вимкнути виведення pop-up з підтвердженням під час виходу з програми?
Появу pop-up з підтвердженням під час виходу з програми можна ввімкнути та вимкнути в Налаштуваннях Confirm application exit.
Відкрийте в застосунку Екран налаштувань. Потім натисніть на Confirm application exit або переведіть перемикач "Дозволити сповіщення" в положення "Увімкнути". При цьому колір перемикача зміниться з чорного на сірий. Тепер налаштування активовано.
Так само Ви зможете вимкнути налаштування Confirm application exit, змінивши положення перемикача на "Вимкнути".
Налаштування Stop tracking time in Sleep mode дає змогу зупинити таймер завдання, коли Ваш персональний комп'ютер перейшов у режим сну, і без втрати даних записати час, витрачений на завдання.
Як увімкнути або вимкнути налаштування зупинки таймера, коли ваш ПК перейшов у режим сну?
Налаштувати зупинку таймера, коли ваш ПК перейшов у режим сну, можна ввімкнути і вимкнути в Налаштуваннях Stop tracking time in Sleep mode.
Відкрийте в застосунку Екран налаштувань. Потім натисніть на Stop tracking time in Sleep mode або переведіть перемикач "Дозволити сповіщення" в положення "Увімкнути". При цьому колір перемикача зміниться з чорного на сірий. Тепер налаштування активовано.
Так само Ви зможете вимкнути налаштування Stop tracking time in Sleep mode, змінивши положення перемикача на "Вимкнути".
Активує функцію анімаційного повідомлення під час отримання нових завдань.
Якщо Вам призначено нове завдання, у правому нижньому кутку екрана на іконці RMC буде показана миготлива цифра. Цифра показує кількість нових завдань.
Ви також отримаєте повідомлення, якщо у вас запущено Завдання з активним таймером.
Клікнувши на повідомлення про нове завдання, застосунок стає у фокусі.
![]()
Як увімкнути або вимкнути анімаційне повідомлення при отриманні нових завдань?
Появу анімаційного сповіщення під час отримання нових завдань можна ввімкнути та вимкнути в Налаштуваннях Animate tray icon.
Відкрийте в застосунку Екран налаштувань. Потім натисніть на Animate tray icon або переведіть перемикач "Дозволити сповіщення" в положення "Увімкнути". При цьому колір перемикача зміниться з чорного на сірий. Тепер Ви отримуватимете анімаційне повідомлення про нове завдання.
Так само Ви більше не отримуватимете сповіщення про цей додаток, змінивши положення перемикача на "Вимкнути".
Після зупинки таймера активує виведення pop-up з полем для коментаря до витраченого часу на виконання завдання. За замовчуванням активно.
Після додавання коментаря підтвердіть дію натисканням кнопки Add comment.
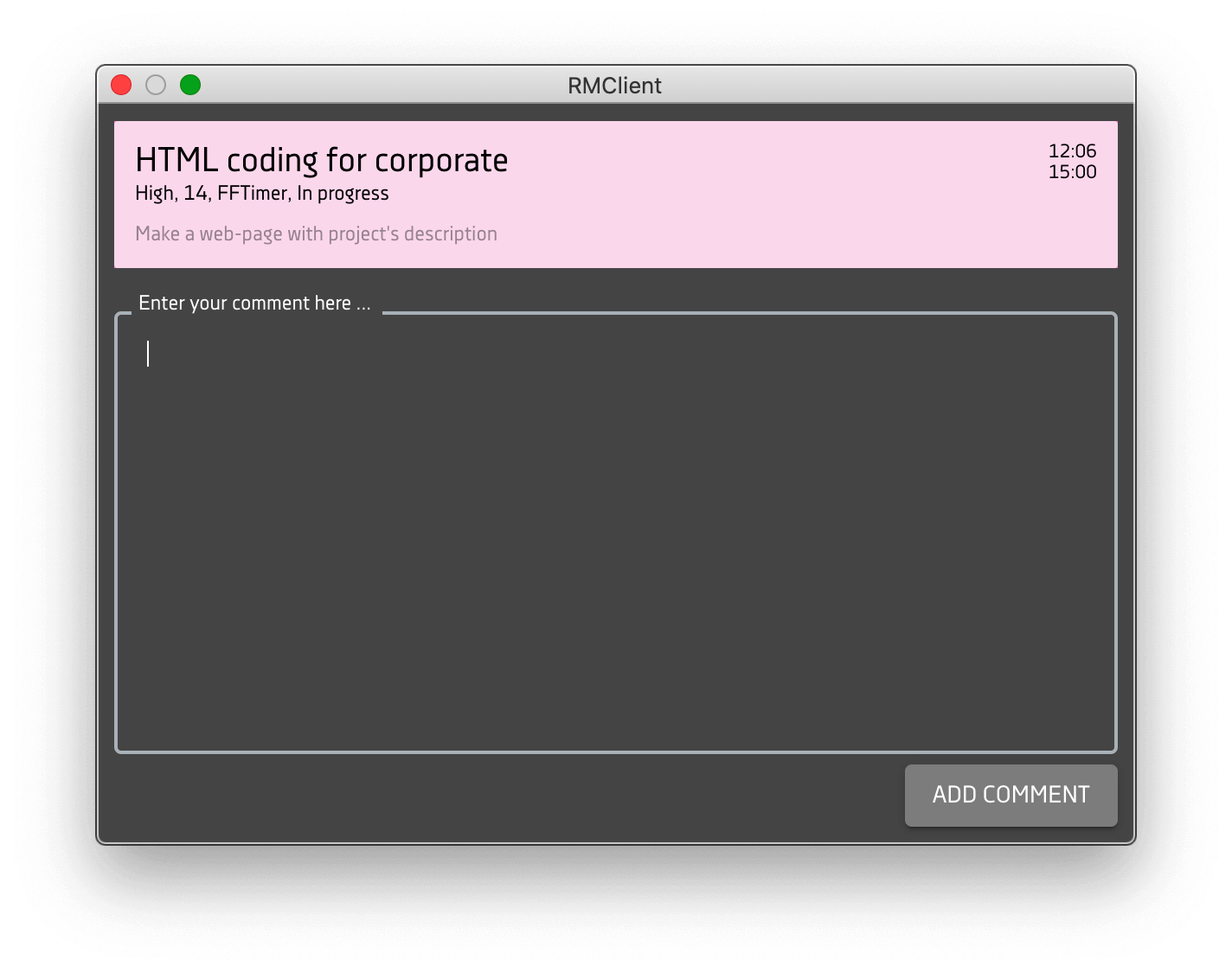
Як увімкнути або вимкнути виведення pop-up з полем для коментаря до витраченого часу на виконання завдання?
Появу спливаючого вікна сповіщення можна увімкнути і вимкнути в Налаштуваннях Reminder to comment the spent time.
Відкрийте в застосунку Екран налаштувань. Потім натисніть на Reminder to comment the spent time або переведіть перемикач "Дозволити сповіщення" в положення "Увімкнути". При цьому колір перемикача зміниться з чорного на сірий. Тепер налаштування активовано.
Так само Ви зможете вимкнути налаштування Reminder to comment the spent time, змінивши положення перемикача на "Вимкнути".
Активує завантаження всіх завдань, які доступні для поточного користувача.
Це налаштування буде корисним Керівникам проєкту або Team Lead отримувати інформацію про завдання без необхідності заходити у веб версію Redmine. За замовчуванням неактивне.
Як додати в поточний Список завдань усі завдання, доступні для поточного користувача в Redmine?
Налаштувати завантаження всіх завдань, які доступні для поточного користувача в Redmine, можна увімкнути та вимкнути в Налаштуваннях Show all Issues.
Відкрийте в застосунку Екран налаштувань. Потім натисніть на Show all Issues або переведіть перемикач "Дозволити сповіщення" в положення "Увімкнути". При цьому колір перемикача зміниться з чорного на сірий.
Щоб вимкнути налаштування, необхідно змінити положення перемикача на "Вимкнути".
Також, налаштування Show all Issues активується комбінацією клавіш Cmd+2/Ctrl+2.
Активує завантаження всіх завдань, у яких поточний користувач є спостерігачем.
Ця функція буде корисна Розробникам, Керівникам проєкту або Team Lead отримувати інформацію про завдання без необхідності заходити у веб версію Redmine. За замовчуванням неактивно.
Як додати до поточного Списку завдань усі завдання, в яких поточний користувач є спостерігачем?
Функцію завантаження всіх завдань, у яких поточний користувач є спостерігачем, можна увімкнути та вимкнути в Налаштуваннях Show issues where I'm watcher.
Відкрийте в застосунку Екран налаштувань. Потім натисніть на Show issues where I'm watcher або переведіть перемикач "Дозволити повідомлення" в положення "Вимкнути". При цьому колір перемикача зміниться з чорного на сірий.
Щоб вимкнути функцію, необхідно змінити положення перемикача на "Вимкнути".
Також, функція Show issues where I'm watcher активується комбінацією клавіш Cmd+3/Ctrl+3.
Активує завантаження всіх завдань, які доступні для поточного користувача, але не призначені йому.
Це налаштування буде корисним Керівникам проєкту або Team Lead отримувати інформацію про завдання без необхідності заходити у веб версію Redmine. За замовчуванням неактивне.
Як додати в поточний Список завдань усі завдання, доступні для поточного користувача в Redmine, але не призначені йому?
Налаштувати завантаження всіх завдань, які доступні для поточного користувача, але не призначені йому в Redmine, можна увімкнути і вимкнути в Налаштуваннях Show not assigned issues.
Відкрийте в застосунку Екран налаштувань. Потім натисніть на Show not assigned issues або переведіть перемикач "Дозволити сповіщення" в положення "Увімкнути". При цьому колір перемикача зміниться з чорного на сірий.
Щоб вимкнути налаштування, необхідно змінити положення перемикача на "Вимкнути".
Також, налаштування Show not assigned issues активується комбінацією клавіш Cmd+4/Ctrl+4.
Увімкнене налаштування Remind to estimate the issue активує відображення сповіщення з нагадуванням встановити попередню оцінку часу по завданню і допомагає Виконавцю завдання контролювати тимчасові строки виконання завдання.
Для завдань з увімкненим таймером, за якими не виставлено в Jira попередню оцінку часу (original estimate), з'являтиметься поп-ап-повідомлення Please, add the estimate before starting з кнопками Continue and remind later і Open the issue. Натискання кнопки Open the issue дає змогу відкрити в браузері завдання для його редагування.
Щоб продовжити працювати над завданням і відобразити повідомлення з нагадуванням пізніше, необхідно натиснути кнопку Continue and remind later.
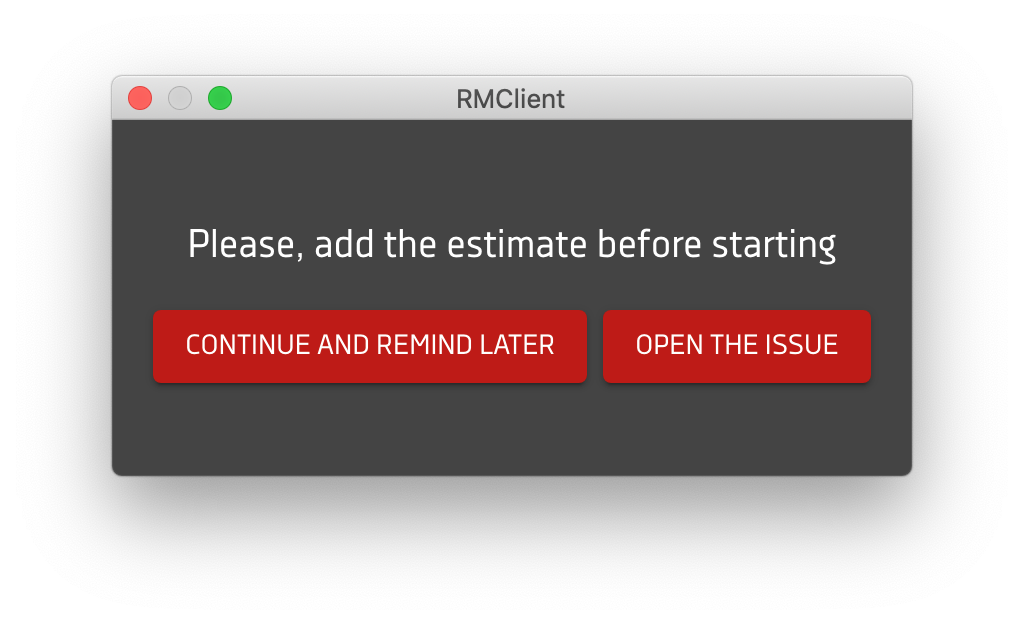
Як увімкнути або вимкнути повідомлення Remind to estimate the issue?
Появу спливаючого вікна сповіщення з нагадуванням про додавання попередньої оцінки по завданню можна увімкнути та вимкнути в Налаштуваннях Track the time estimate.
Відкрийте в застосунку Екран налаштувань. У нижній частині вікна виберіть налаштування Remind to estimate the issue.
Потім натисніть на Remind to estimate the issue або переведіть перемикач "Дозволити сповіщення" в положення "Увімкнути" При цьому колір перемикача зміниться з чорного на сірий. Тепер налаштування Remind to estimate the issue активовано.
Так само Ви зможете вимкнути налаштування Remind to estimate the issue, змінивши положення перемикача на "Вимкнути"
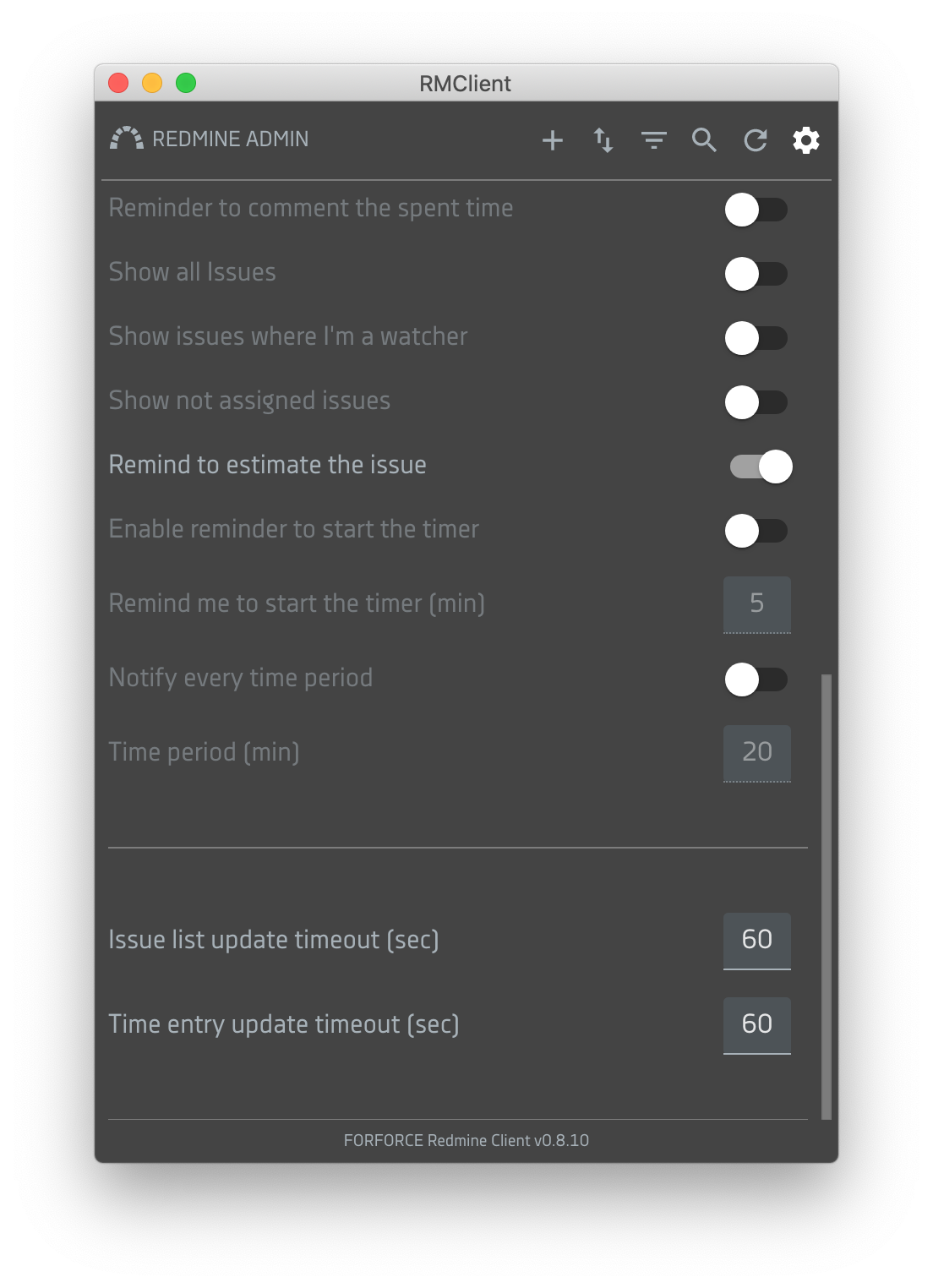
Налаштування Enable reminder to start the timer активує виведення нагадування, що таймер не запущено, що зверне увагу на необхідність продовжити роботу із завданнями в списку Завдань.
Pop-up повідомлення з'явиться через час, який ви вказали в полі Remind me to start the timer.
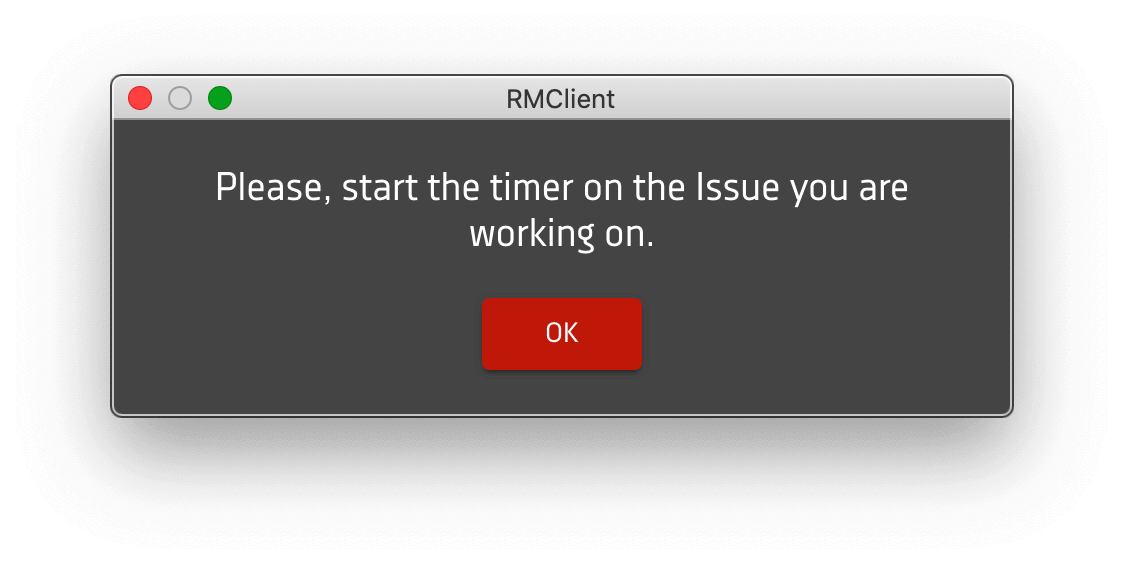
Як увімкнути або вимкнути нагадування про те, що таймер не запущено?
Появу спливаючого вікна сповіщення з нагадуванням про те, що таймер не запущено, можна увімкнути та вимкнути в Налаштуваннях Enable reminder to start the timer.
Відкрийте в застосунку Екран налаштувань. Потім натисніть на Enable reminder to start the timer або переведіть перемикач "Дозволити сповіщення" в положення "Увімкнути". При цьому колір перемикача зміниться з чорного на сірий. Тепер налаштування активовано.
Так само Ви зможете вимкнути налаштування Enable reminder to start the timer, змінивши положення перемикача на "Вимкнути".
У полі Remind me to start the timer необхідно вказати час у хвилинах, через який необхідно вивести нагадування для Користувача за відсутності завдання з активним таймером.
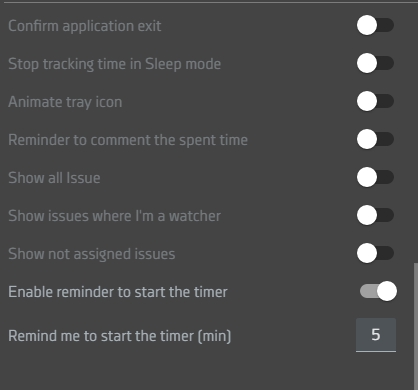
Інтервал часу, через який з'явиться нагадування запустити відлік часу в завданні. Мінімальне значення 5 хвилин.
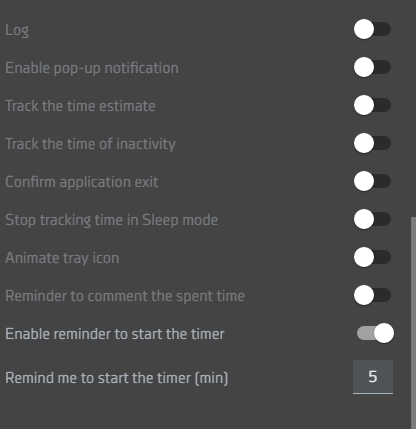
Функція Notify every time period дає змогу встановити таймер для контролю використаного часу за поточним завданням і активує виведення нагадування про кількість використаного часу за завданням через зазначений проміжок часу.
Pop-up повідомлення з'явиться через час, який ви вказали в полі Time period (min). За замовчуванням у полі Time period (min) вказано час - 20 хвилин.
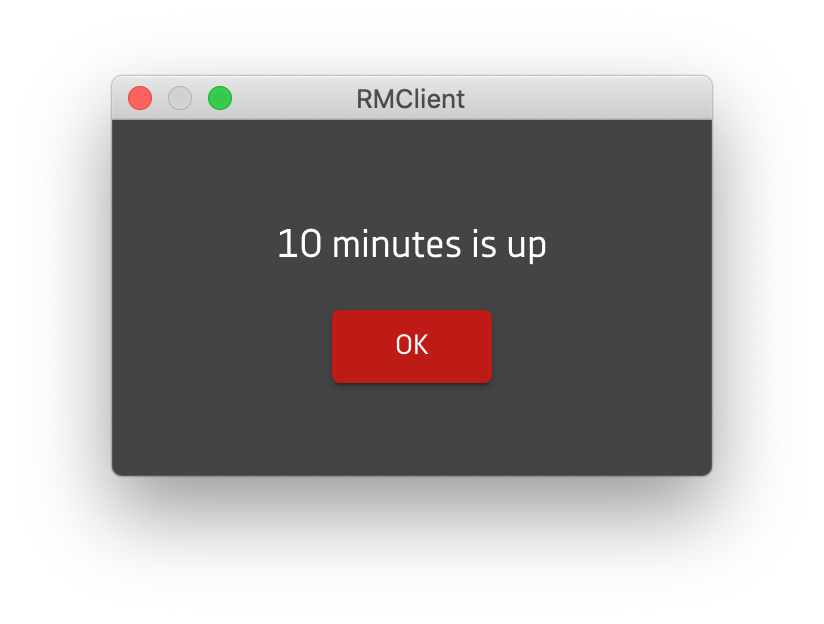
Як увімкнути або вимкнути нагадування про кількість використаного часу за поточним завданням?
Появу спливаючого вікна сповіщення з нагадуванням про кількість використаного часу за завданням можна увімкнути та вимкнути в Налаштуваннях Notify every time period.
Відкрийте в застосунку Екран налаштувань. У нижній частині вікна виберіть функцію Notify every time period.
Потім натисніть на Notify every time period або переведіть перемикач "Дозволити сповіщення" в положення "Увімкнути" При цьому колір перемикача зміниться з чорного на сірий. Тепер функція Notify every time period активована.
Так само Ви зможете вимкнути функцію Notify every time period, змінивши положення перемикача на "Вимкнути".
У полі Time period (min) необхідно вказати час у хвилинах, через який необхідно вивести нагадування для Користувача за відсутності завдання з активним таймером.
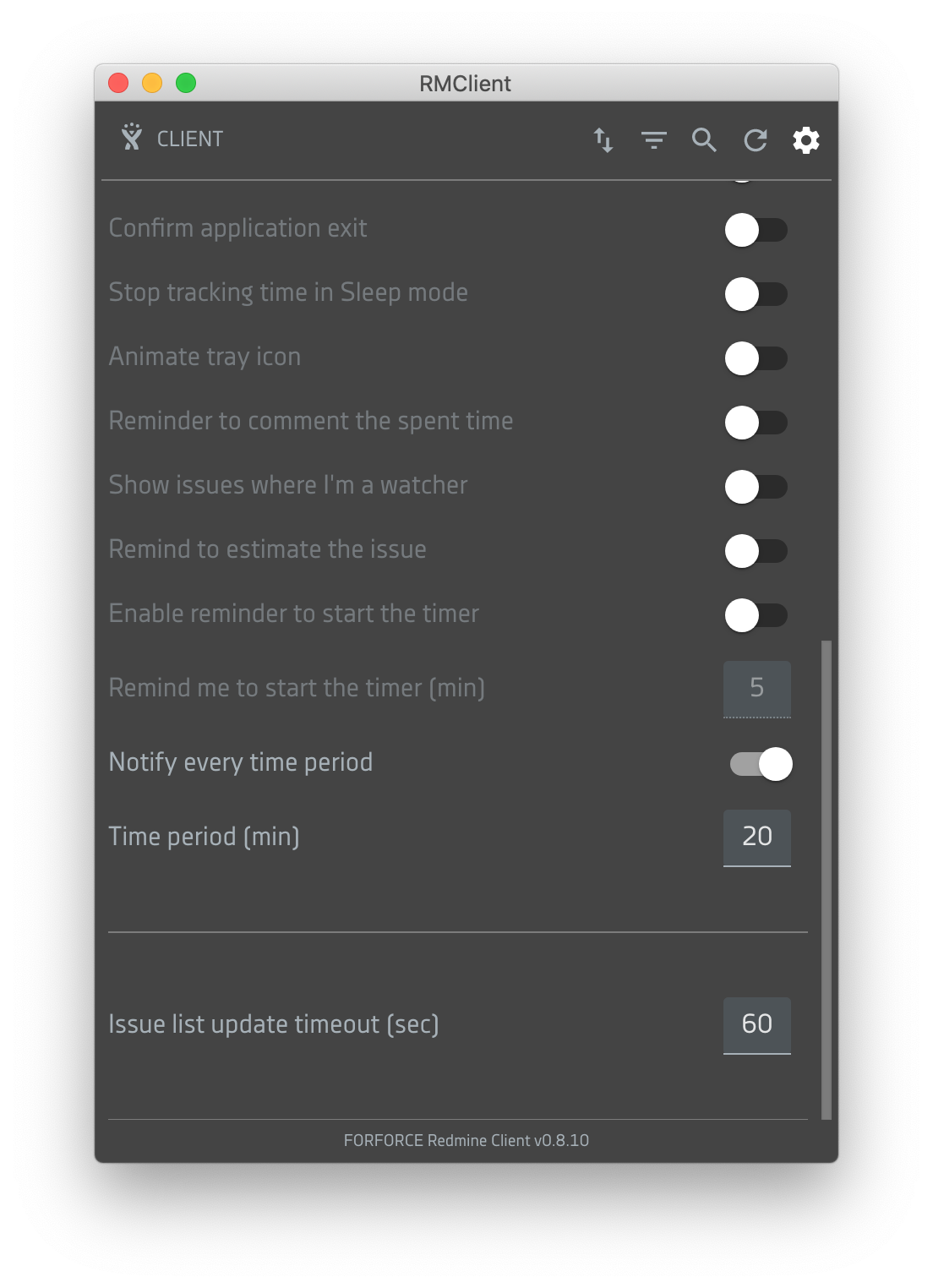
Дає змогу встановити частоту синхронізації із сервером для отримання нових завдань. Мінімальний інтервал 60 секунд.
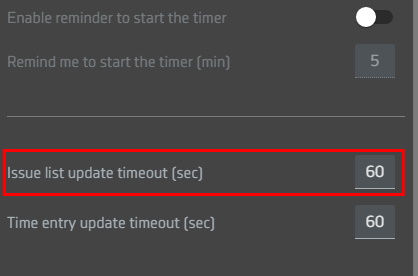
Дає змогу встановити частоту синхронізації із сервером для запису часу за поточним завданням у базу. Мінімальний інтервал 60 секунд.
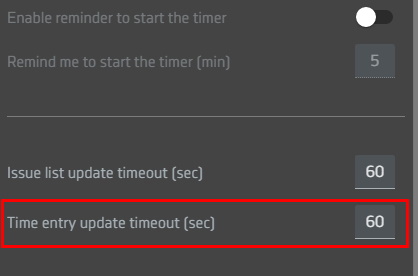
Таймер не буде записувати час, якщо у Вашого користувача Redmine немає відповідних прав доступу.
Вам необхідно перевірити, чи є в налаштуваннях вашого облікового запису дозвіл на запис, перегляд і редагування часу, витраченого на проєкт. Для цього в налаштуваннях проєкту потрібно вибрати вкладку "Учасники" і подивитися, яка роль призначена обраному користувачеві.
Перевірити наявність прав у ролі можна, якщо у Вас є доступ до адміністрування Redmine. У вкладці "Адміністрування" обираєте пункт "Ролі", і там можна редагувати всі її права, зокрема й права обліку часу.
Можливо, у Вас у налаштуваннях Redmine поле "Діяльність" вибрано обов'язковим для заповнення. Щоб прибрати це обмеження, потрібно зайти на адресу_Redmine/enumerations/ і вибрати будь-який вид активності дійсним за замовчуванням.
Якщо у Вас не виходить розв'язати проблему, то Ви можете увімкнути логування в налаштуваннях клієнта, поставивши галочку в чек-боксі "Log".
Тепер всі Ваші дії будуть записуватися в текстовий файл, який можна знайти в папці "Мої документи" - "RM-клієнт".
Надішліть нам лог із проблемою на адресу support@rmclient.org, і ми допоможемо розібратися.
У разі, якщо час не записався в поточне завдання, відкриється діалогове вікно з варіантами обліку часу.
Користувачеві необхідно вибрати відповідну опцію із запропонованих:
- продовжити відлік часу за поточним завданням
- записати час у поточне завдання
- скасувати реєстрацію часу
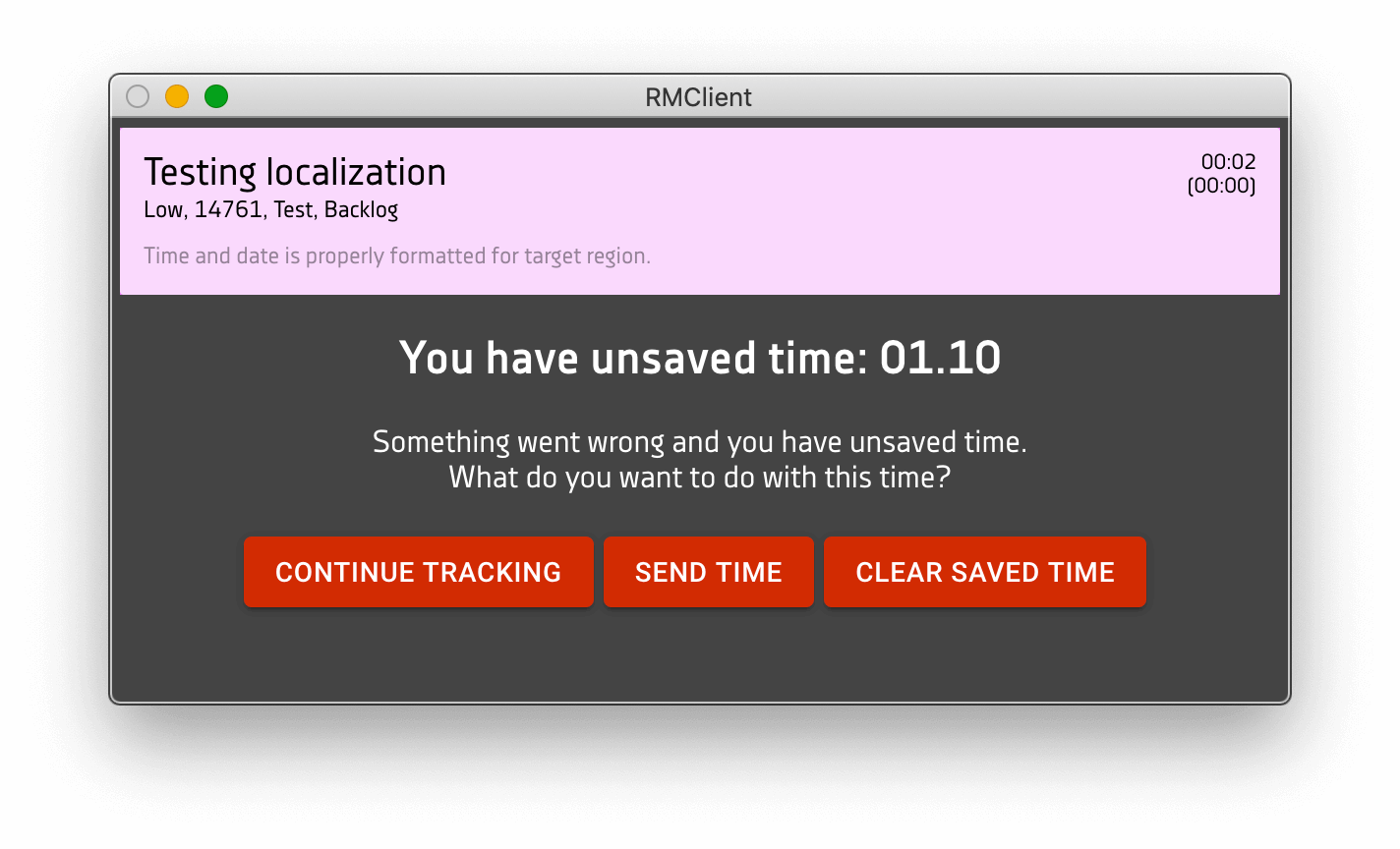
Ця ситуація може виникнути у випадках:
- відсутність інтернету
- проблеми на сервері клієнтів Redmine/Jira
- екстрене вимкнення електрики
Щоб активувати функцію "Створити нове завдання" в RMClient, вам необхідно встановити плагін додавання завдання. Після встановлення плагіна автоматично стає доступним створення завдань у RMClient.
Якщо плагін не встановлено, з'явиться повідомлення з можливістю переходу на інформаційну сторінку з описом шляхів вирішення цього завдання https://rmclient.org/ru/add_issue_plugin.
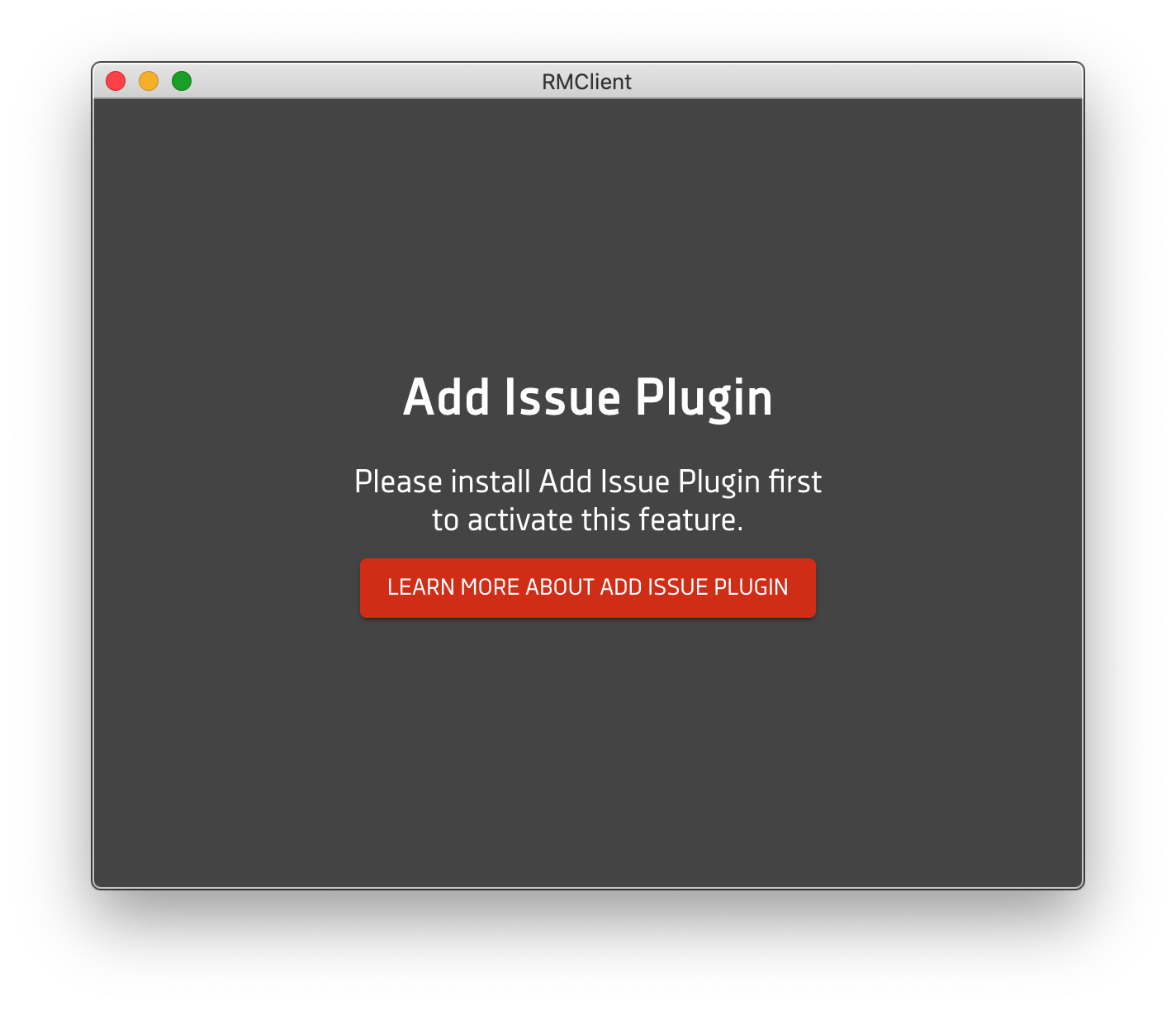
Для отримання ліцензійного ключа необхідно:
1. перейти за посиланням «Купити Ліцензійний ключ» і вибрати зручний тариф;
2. заповнити форму;
3. здійснити оплату будь-яким зручним для Вас способом: Кредитна/дебетна картка, PayPal та інше.
Після підтвердження платежу, Ви отримуєте License Key, який необхідно ввести у відповідне поле в RMClient.
License Key (ліцензійний ключ) дозволяє використовувати RMClient після ознайомчого періоду. Отримати ліцензію просто зараз.
Під час купівлі ліцензії, Ви можете обрати найбільш вигідний для Вас тариф.
При купівлі 10 - 20 або 21 - 50 ліцензій Ви отримуєте знижку 10% або 20% відповідно. Детальніше на сторінці тарифів.
Вам необхідно надіслати повідомлення на support@rmclient.com або заповнити форму зворотного зв'язку..
У повідомленні необхідно вказати ідентифікаційний номер вашого замовлення (Order ID), щоб ми могли надати ефективну та швидку підтримку.
Ми регулярно проводимо промо-акції та роздачу промо-кодів. Підписуйтесь на нашу сторінку у www.facebook.com/RMClient або розсилку новин і не пропустіть вигідну пропозицію!
Після встановлення RMClient Ви можете безкоштовно протягом 30 днів користуватися додатком для ознайомлення з основними функціями та можливостями.
По закінченню ознайомлювального періоду відобразиться діалогове вікно з повідомленням про можливість придбання ліцензійної версії програми.
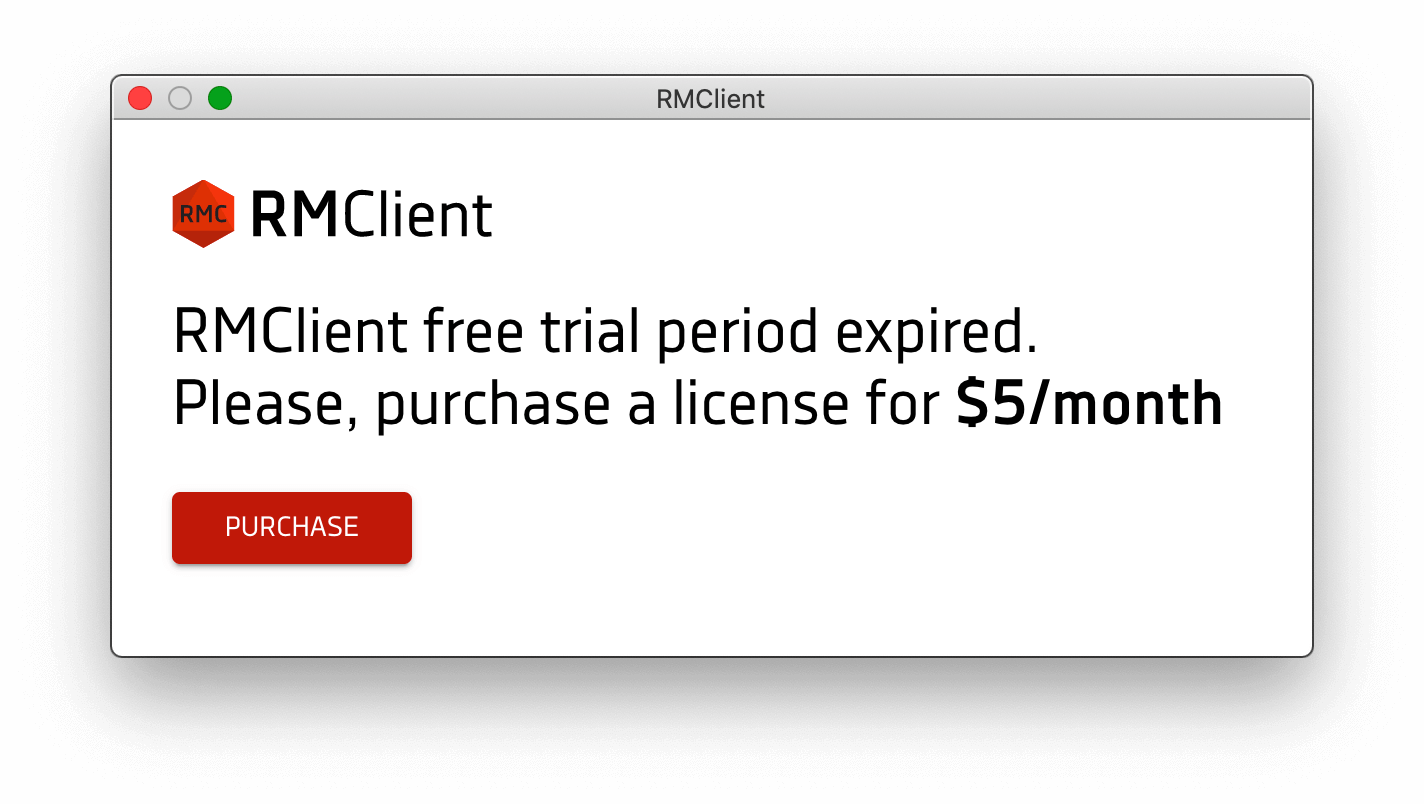
Дозволяє оновити список завдань з віддаленого сервера Jira або Redmine.
Для macOS необхідно натиснути комбінацію клавіш CMD+R.
Для Windows, Linux необхідно натиснути комбінацію клавіш Ctrl+R.
Також, ви зможете викликати функцію Оновити список завдань, натиснувши на іконку додатка в tray menu правою клавішею мишки і вибравши з меню опцію Refresh.
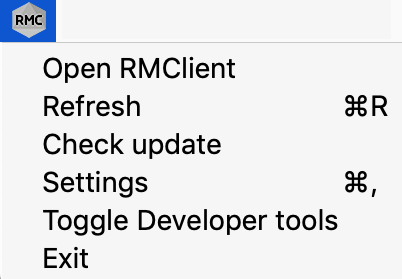
Дозволяє відкрити або закрити Налаштування програми.
Для macOS необхідно натиснути комбінацію клавіш CMD+Кома.
Для Windows, Linux необхідно натиснути комбінацію клавіш Ctrl+Кома.
Повторне натискання комбінацій клавіш закриває Налаштування програми.
Також, ви зможете викликати функцію Відкрити/Закрити Налаштування, натиснувши на іконку застосунку в tray menu правою клавішею миші і вибравши з меню опцію Settings.
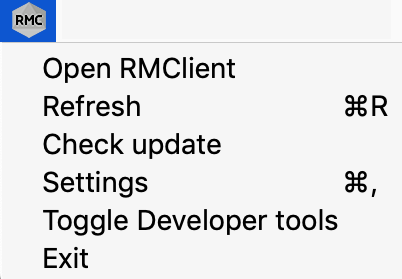
Дозволяє відкрити або закрити панель Пошуку.
Для того, щоб відкрити панель Пошуку, для macOS необхідно натиснути комбінацію клавіш CMD+S.
Для Windows, Linux необхідно натиснути комбінацію клавіш Ctrl+S.
Повторне натискання комбінацій клавіш закриває панель Пошуку.
Дає змогу відкрити панель Фільтрів.
Для macOS необхідно натиснути комбінацію клавіш CMD+F.
Для Windows, Linux необхідно натиснути комбінацію клавіш Ctrl+F.
Повторне натискання комбінацій клавіш закриває панель Фільтрів.
Дає змогу завершити роботу програми.
Для macOS необхідно натиснути комбінацію клавіш CMD+Q.
Для Windows, Linux необхідно натиснути комбінацію клавіш Ctrl+Q.
Також, ви зможете завершити роботу програми, натиснувши на іконку програми в tray menu правою клавішею мишки і вибравши з меню опцію Exit.
Якщо ви спробуєте завершити роботу програми за наявності Завдання з активним таймером, з'явиться повідомлення, що необхідно зупинити таймер завдання, а потім спробувати знову.
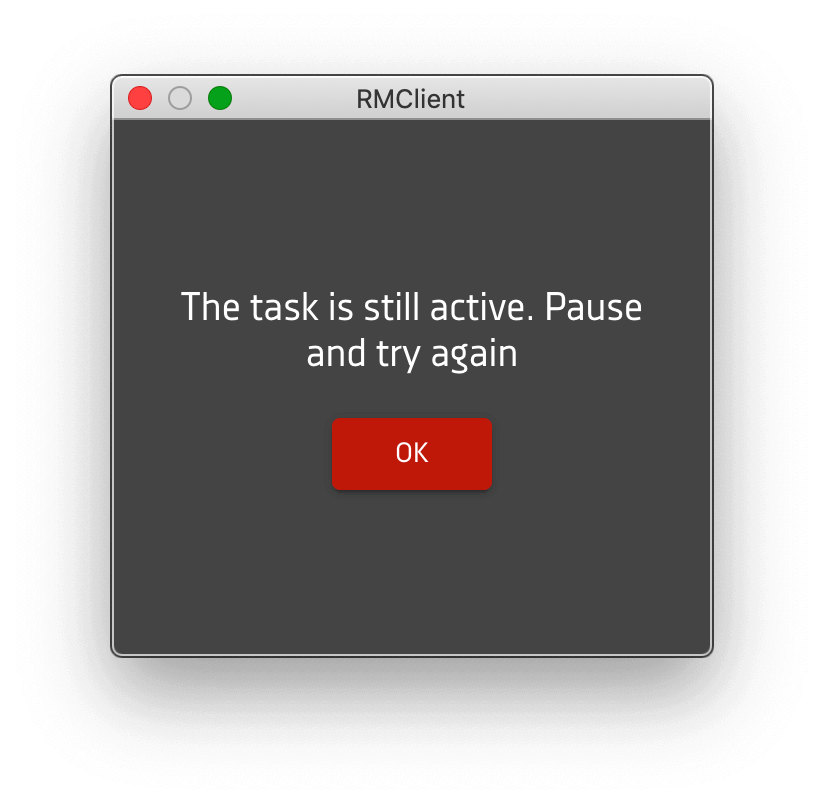
Якщо в додатку Завдання з активним таймером немає, з'явиться повідомлення із запитанням "Are you sure you want to close RMClient?
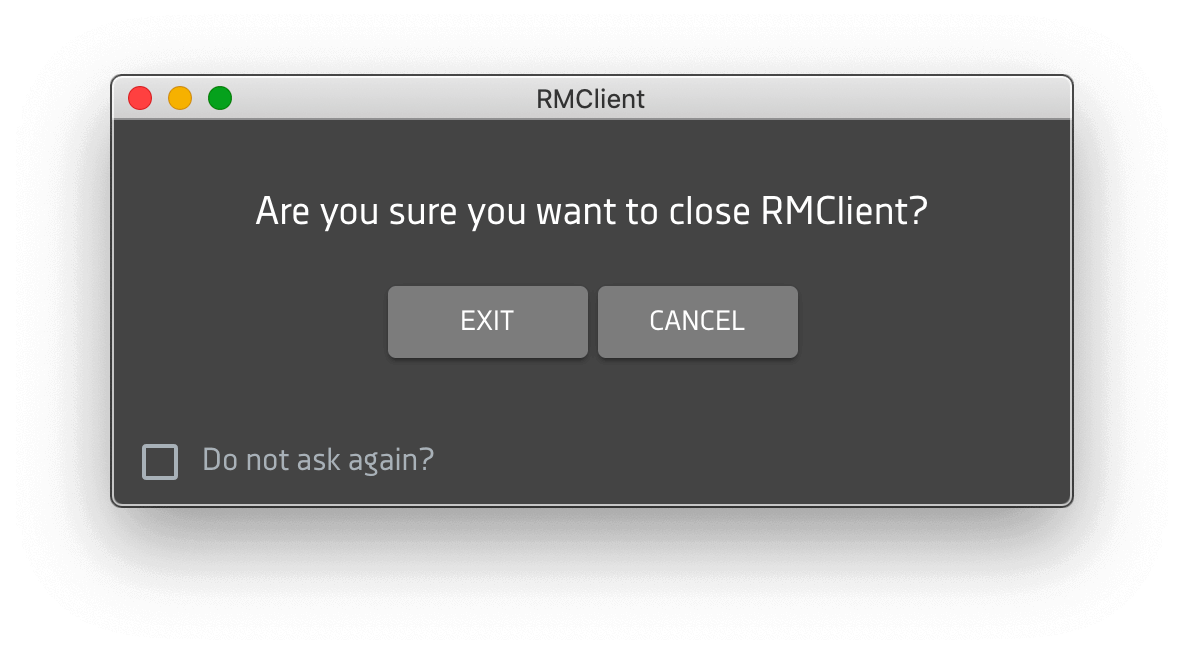
Застосунок буде закрито після підтвердження дії натисканням кнопки EXIT у вікні повідомлення.
Ви зможете вимкнути виведення діалогового вікна, увімкнувши чекбокс "Do not ask again?"
Зв'яжіться з нами
Напишіть нам для обговорення та реалізації вашого проекту, додатку чи сервісу. Відповімо на всі питання і запропонуємо рішення.